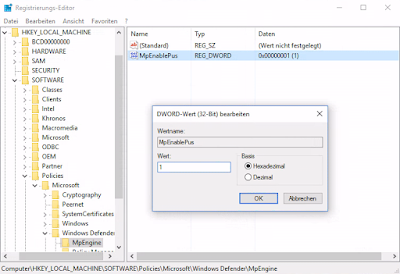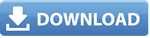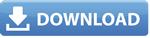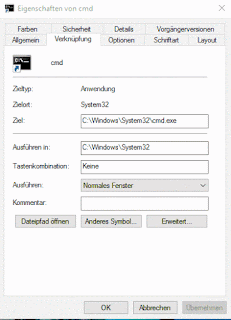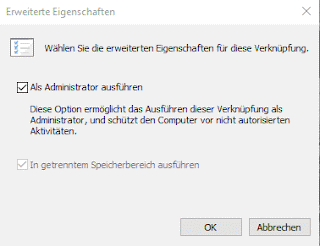ich habe mir vor längerer Zeit einen Beamer von Xiaomi geholt.
Meine Wahl fiel damals auf den Mi Laser Projektor 150"
- Full-hd Auflösung (1. 080p) bis zu einer Bilddiagonale von 3. 75 m (150 Zoll)
- Beste Konnektivität durch WLAN, 2x USB (1x USB 3. 0), 3x HDMI (1x ARC), Bluetooth, Ethernet, S/PDIF, Audio Output, AV Input
- Näherungssensor zur Erkennung von Bewegungen in der Nähe der Linse und zur Vermeidung von augenschäden
- Höhenverstellbare Füße, High End Lautsprecher, Google Assistant, Android 8. 1
- Laser-projektor, Fernbedienung, ac-stromkabel, Benutzerhandbuch, Reinigungstuch
- Lautsprecher: volle Frequenz x 2 + hohe Frequenz x 2
Bis dato war ich auch sehr zufrieden. Bis ein offizielles Update von Xiaomi kam.
Auf einmal funktionierten die externen Anschlüsse nicht mehr. Nach langer Suche fand ich dann einen Workaround der funktionierte.
- Beim Support braucht man gar nicht erst nachfragen. Die haben noch weniger Ahnung als man selbst! -
Auf Reddit hat ein User eine Lösung gepostet.
- Ich mußte den Vorgang zweimal durchführen, bis es funktionierte.
Die grobe Übersetzung lautet wie folgt:
Ich habe auf Xiaomis Subreddit , Android TVs Subreddit und im Forum von Linus Tech Tips gepostet, in der Hoffnung, das Problem bekannt zu machen. Ich werde diesen Beitrag bearbeiten, um ihn zu diesem Beitrag weiterzuleiten.
Ich habe es geschafft, einen Weg zu finden, um in das Boot-Menü zu gelangen (dank eines Youtube-Videos, das ich nicht mehr finde). Um hineinzukommen, muss man:
Ziehen Sie das Kabel ab
Stecken Sie das Netzkabel ein, während Sie die beiden Tasten gedrückt halten
Das sieht genau so aus, wie wir es brauchen. Das Problem ist, dass ich keine Ahnung habe, was ich tue. Ich denke, die Einstellung " Daten löschen / Werkseinstellungen zurücksetzen" ist das, wonach wir suchen, aber ich bin mir nicht sicher, ob dies den Projektor auf eine "Vorproduktions" -Einstellung bringt. Ich sage dies, weil ich unter " Wiederherstellungsprotokolle anzeigen" 3 verschiedene Protokolle habe :
Eine vom 1. Januar 2020, eine vom 17. Januar (dem Tag, an dem die HDMI-Ports nicht mehr funktionierten) und eine vom 17. Juli 2019, aber am 17. Juli besitze ich den Projektor noch nicht, also nehme ich an es hat mit der Produktionsphase zu tun.
Ich habe in den Protokollen nachgesehen und nichts ist mir aufgefallen. Es gibt keine eindeutigen Fehler oder Warnungen (es gibt eine Warnung, die etwas in den Zeilen "Fehler beim Lesen der Temperatur" im Protokoll vom 17. Juli besagt, aber im nächsten Protokoll gibt es keine Warnungen darüber und der Projektor hat tatsächlich einen Wert für die Temperatur, was bedeutet, dass es tatsächlich gelingt, ihn zu lesen.
Jetzt brauche ich jemanden, der sich das ansieht und uns einige Eingaben gibt. Vielleicht könnte jemand, der mutiger ist als ich, versuchen, die Daten zu löschen / auf die Werkseinstellungen zurückzusetzen, da dies die beste Wahl ist.
Auch wenn es darauf ankommt, ein benutzerdefiniertes Update oder etwas anderes zu verwenden, nehme ich an, dass Sie dies hier tun.
[Update] Hier ist die schrittweise Anleitung zur Behebung dieses Problems. Die Behebung stammt von u / hockerz , der sich an den Support von xiaomi gewandt hat. Ich übernehme keine Verantwortung für Schäden an Ihren Sachen. Hier ist genau das, was ich getan habe und was für mich funktioniert hat.
Was du brauchst:
Ein PC
Ein USB-Stick größer als 1 GB
Ihr Projektor und Ihre Fernbedienung
So bereiten Sie den USB-Stick vor:
Stecken Sie den USB-Stick ein
Formatieren Sie den USB-Stick auf fat32 (sollte die Standardformatoption sein)
Laden Sie die Dateien hier herunter
Legen Sie die 2 heruntergeladenen Dateien ( formovie_update-anglee und update-anglee.zip ) im Stammverzeichnis Ihres USB-Sticks ab (das Rood-Verzeichnis ist das erste Verzeichnis, das Sie beim Öffnen des USB-Sticks sehen).
Werfen Sie den USB-Stick aus
So aktualisieren Sie den Projektor:
Ziehen Sie das Netzkabel vom Projektor ab (Unterstützung nur zum Abziehen des Netzkabels erwähnt, ich habe alles für ein gutes Maß abgezogen)
Entfernen Sie die Batterien aus der Fernbedienung
Stecken Sie den USB-Stick in die Rückseite des Projektors
Halten Sie die Tasten "Enter" und "Home" gedrückt ( diese beiden Tasten ).
Stecken Sie das Netzkabel ein und drücken Sie die Tasten weiter
Der Projektor sollte sich jetzt im Update-Modus befinden. Sie sollten sehen, wie sich die Update-Leiste bewegt. Sie können jetzt die beiden Tasten neu einstellen
6) Wenn die Aktualisierungsleiste abgeschlossen ist, wird der Projektor neu gestartet. Sobald Sie hören, dass sich der Projektor ausschaltet, ziehen Sie den USB-Stick ab. Dieser Schritt wird vom Support nicht erwähnt, aber als ich den im Projektor eingesteckten USB-Stick nicht funktionierte, funktionierte er nicht mehr. Deshalb habe ich den gesamten Vorgang überarbeitet und den USB-Stick entfernt, sobald ich hörte, wie sich der Projektor ausschaltete
7) Jetzt müssen Sie den Projektor so einrichten, wie er neu war und die externen Quellen funktionieren sollten
[Bearbeiten 2] Es wird berichtet, dass Sie alle Schritte zweimal ausführen müssen. Ich nehme an, dass es dann nicht wirklich wichtig ist, den USB-Stick angeschlossen zu haben oder nicht. Was zählt, ist, wenn Sie die Schritte zweimal ausführen.
Da ich nicht weiß, ob der USB-Anschluss einen Unterschied macht oder nicht, würde ich den Netzstecker ziehen