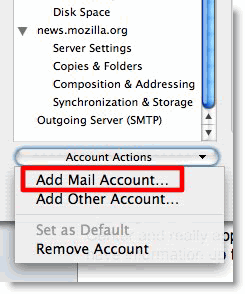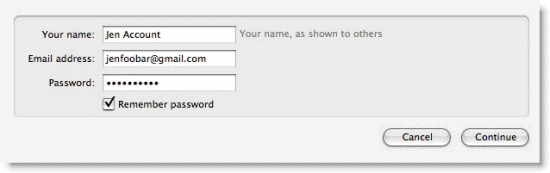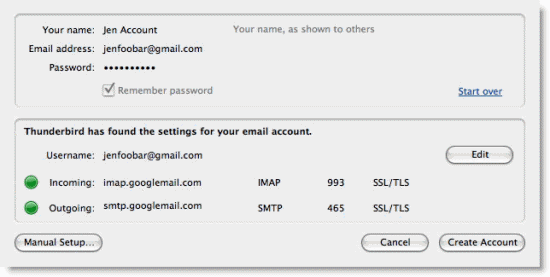Zum Konfigurieren des Nachrichtendiensts auf einem Android-Gerät für den Zugriff auf Google Mail führen Sie die folgenden Schritte aus:
- Aktivieren Sie IMAP in Ihren Google Mail-Einstellungen.
- Drücken Sie auf dem Telefon < Startseite > und öffnen Sie dann die Anwendung E-Mail.
- Wählen Sie auf der Seite "Ihre Konten" die Option Weiter aus, um mit der Einrichtung zu beginnen.
- Geben Sie Ihre vollständige Google Mail-Adresse und Ihr Passwort ein und wählen Sie Weiter aus.
- Auf dem nächsten Bildschirm können Sie dem Konto ein Alias zuweisen und einen Namen auswählen, der in Ihren ausgehenden Nachrichten angezeigt werden soll. Tippen Sie auf Fertig.
Das war's! Es ist möglich, die Einstellungen von der Ansicht "Posteingang" aus zu überprüfen, indem Sie auf
< Menü > >
Kontoeinstellungen tippen.
Eingehende Nachrichten
IMAP-Server: imap.gmail.com
Port: 993
Sicherheitstyp: SSL (immer)
Ausgehende Nachrichten
SMTP-Server: smtp.gmail.com
Port: 465
Sicherheitstyp: SSL (immer)
Ihr Konto ist eingerichtet. Erfahren Sie nun,
wie Aktionen in Ihrem Client mit Google Mail synchronisiert werden.

 Zum Konfigurieren des Nachrichtendiensts auf einem Android-Gerät für den Zugriff auf Google Apps-E-Mail führen Sie die folgenden Schritte aus:
Zum Konfigurieren des Nachrichtendiensts auf einem Android-Gerät für den Zugriff auf Google Apps-E-Mail führen Sie die folgenden Schritte aus: