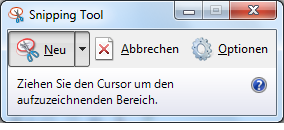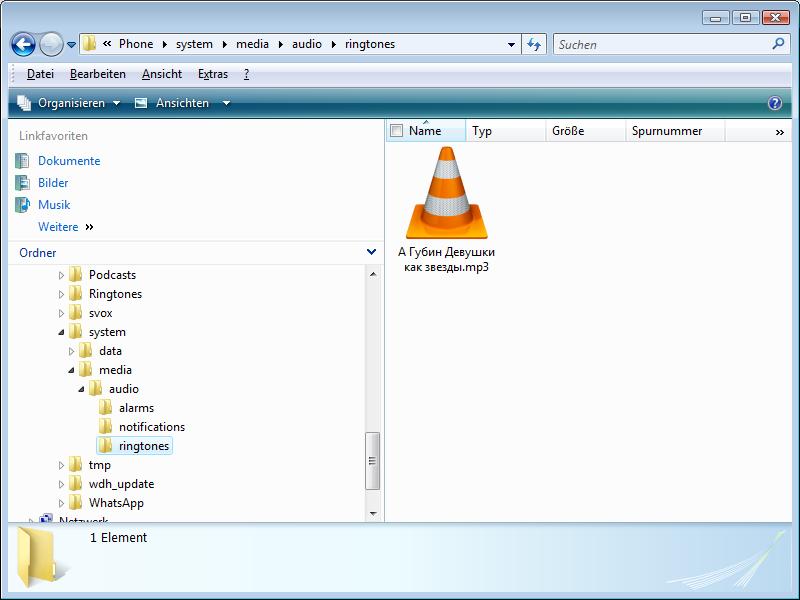Interessiert es Sie, wer sich wann an welchem Computer angemeldet
hat, so können Sie neben den erfolgreichen Anmeldungen auch die
fehlgeschlagenen Versuche protokollieren.
Es ist ja bekannt, das manche Kids besser mit dem PC umgehen können als ihre Eltern.
Aber es geht auch anders:
Klicken Sie auf START und geben Sie in das Suchen-Feld den Text SICHER ein.
Klicken Sie oben in der Liste auf LOKALE SICHERHEITSRICHTLINIE.
Öffnen Sie den Ordner LOKALE RICHTLINIEN und anschließend den Ordner ÜBERWACHUNGSRICHTLINIE.
Doppelklicken Sie auf den Eintrag ANMELDEVERSUCHE ÜBERWACHEN und aktivieren Sie die Option FEHLER.
Wenn Sie auch die erfolgreichen Anmeldungen protokollieren wollen, aktivieren Sie zusätzlich die Option ERFOLGREICH.
Samstag, 24. August 2013
Wird diese Systemdatei noch gebraucht?
Bei der Deinstallation eines Programms werden Sie manchmal gefragt,
ob eine bestimmte DLL-Datei gelöscht werden darf.
Ob diese DLL-Datei noch gebraucht wird, prüfen Sie mit einem Blick in die Registry.
Starten Sie den Registrierungseditor über Start – Alle Programme – Zubehör – Ausführen [WIN] + [R].
Geben Sie den Befehl regedit ein und drücken Sie [Enter]
Suchen Sie den Schlüssel:
HKEY_LOCAL_MACHINE\SOFTWARE\Microsoft\Windows\CurrentVersion\SharedDLLs.
Im rechten Fenster sehen Sie nun die DLL-Dateien. Schauen Sie sich in der Spalte „Wert“ die Ziffer in Klammern genau an. Dieser Wert gibt an, von wie vielen Dateien diese DLL benötigt wird.
Wenn die DLL den Wert 0 aufweist, können Sie diese im Windows-Explorer löschen.
Ob diese DLL-Datei noch gebraucht wird, prüfen Sie mit einem Blick in die Registry.
Starten Sie den Registrierungseditor über Start – Alle Programme – Zubehör – Ausführen [WIN] + [R].
Geben Sie den Befehl regedit ein und drücken Sie [Enter]
Suchen Sie den Schlüssel:
HKEY_LOCAL_MACHINE\SOFTWARE\Microsoft\Windows\CurrentVersion\SharedDLLs.
Im rechten Fenster sehen Sie nun die DLL-Dateien. Schauen Sie sich in der Spalte „Wert“ die Ziffer in Klammern genau an. Dieser Wert gibt an, von wie vielen Dateien diese DLL benötigt wird.
Wenn die DLL den Wert 0 aufweist, können Sie diese im Windows-Explorer löschen.
Standort:
Worringen, Köln, Deutschland
Erstellen Sie Ihre eigenen Schriftzeichen
Ein kleines "Schmakerl" in Win 7 ist die Möglichkeit eigene Schriftzeichen zu erstellen.
Starten Sie den Schrift-Editor über Start – Alle Programme – Zubehör – Ausführen oder [WIN] + [R].
Geben Sie den Befehl eudcedit ein und drücken Sie [Enter].
Im folgenden Fenster können Sie einen bestimmten Code auswählen, den Ihr Zeichen bekommt. Wenn Sie noch kein Symbol angelegt haben, markieren Sie das linke obere Quadrat und klicken auf OK.
Haben Sie das Zeichen erstellt, müssen Sie es speichern. Klicken Sie dazu auf den Menüpunkt Datei und Schriftartverknüpfung. Wichtig ist, dass Sie den nachfolgenden Dialog mit Ja bestätigen und dann Mit allen Schriftarten verknüpfen wählen. Das hat den Vorteil, dass Ihr Zeichen nun in allen Schriftarten abgerufen werden kann.
Starten Sie den Schrift-Editor über Start – Alle Programme – Zubehör – Ausführen oder [WIN] + [R].
Geben Sie den Befehl eudcedit ein und drücken Sie [Enter].
Im folgenden Fenster können Sie einen bestimmten Code auswählen, den Ihr Zeichen bekommt. Wenn Sie noch kein Symbol angelegt haben, markieren Sie das linke obere Quadrat und klicken auf OK.
Danach taucht ein Raster auf.
Haben Sie das Zeichen erstellt, müssen Sie es speichern. Klicken Sie dazu auf den Menüpunkt Datei und Schriftartverknüpfung. Wichtig ist, dass Sie den nachfolgenden Dialog mit Ja bestätigen und dann Mit allen Schriftarten verknüpfen wählen. Das hat den Vorteil, dass Ihr Zeichen nun in allen Schriftarten abgerufen werden kann.
Standort:
Worringen, Köln, Deutschland
Aufnahme von Bildschirmabbildungen
Unter Windows können Sie durch das Drücken der Taste [Druck] den ganzen Bildschirm fotografieren bzw. mit [Alt] +[Druck] das aktive Fenster.
Die Grafik können Sie dann anschließend mit [Strg] + [V] in fast jedes Windows-Programm einfügen.
Sicher es gibt auch Alternative Programme, aber manchmal reicht auch die Win 7 Bordküche.
Klicken Sie auf Start - Eingabeaufforderung und geben Sie "Snipping Tool" gefolgt von Enter / Return ein.
Es taucht dann ein kleines Fenster mit diesem Tool auf.
Dort auf "Neu" Klicken und man kann einen bestimmten Ausschnitt markieren.
Die Grafik können Sie dann anschließend mit [Strg] + [V] in fast jedes Windows-Programm einfügen.
Sicher es gibt auch Alternative Programme, aber manchmal reicht auch die Win 7 Bordküche.
Klicken Sie auf Start - Eingabeaufforderung und geben Sie "Snipping Tool" gefolgt von Enter / Return ein.
Es taucht dann ein kleines Fenster mit diesem Tool auf.
Dort auf "Neu" Klicken und man kann einen bestimmten Ausschnitt markieren.
Standort:
Worringen, Köln, Deutschland
Reparieren Sie im Fehlerfall den Task-Manager
Wenn sich nach einer Viren-Attacke der Task-Manager nicht mehr aktivieren lässt und beim Versuch des Aufrufes mit
[Strg] + [Alt] + [Entf] nicht mehr aktivieren lässt, liegt das meist an einem Eintrag in der Registry.
Um den Task-Manager wieder zu aktivieren, gehen Sie wie folgt vor:
Drücken Sie [WIN] + [R] um den "Ausführen-Dialog" anzuzeigen.
Geben Sie im Feld Öffnen den Befehl regedit ein und klicken Sie auf die Schaltfläche Ja.
Wechseln Sie zum Schlüssel „HKEY_CURRENT_USER\Software\Microsoft\Windows\CurrentVersion\Policies\(System)“.
Es kann sein, daß der Schlüssel "System" nicht vorhanden ist.
Sollten Sie den Task-Manager selbst sperren wollen, müssen Sie den Schlüssel „System“ selbst anlegen.
Im rechten Fensterteil suchen Sie nach einem DWORD-Eintrag mit der Bezeichnung DisableTaskMgr.
Der Wert 1 sperrt den Task-Manager. Der Wert 0 oder ein löschen des Eintrags DisableTaskMgr gibt den Task-Manager wieder frei.
Um den Wert zu verändern, doppelklicken Sie auf den Eintrag.
[Strg] + [Alt] + [Entf] nicht mehr aktivieren lässt, liegt das meist an einem Eintrag in der Registry.
Um den Task-Manager wieder zu aktivieren, gehen Sie wie folgt vor:
Drücken Sie [WIN] + [R] um den "Ausführen-Dialog" anzuzeigen.
Geben Sie im Feld Öffnen den Befehl regedit ein und klicken Sie auf die Schaltfläche Ja.
Wechseln Sie zum Schlüssel „HKEY_CURRENT_USER\Software\Microsoft\Windows\CurrentVersion\Policies\(System)“.
Es kann sein, daß der Schlüssel "System" nicht vorhanden ist.
Sollten Sie den Task-Manager selbst sperren wollen, müssen Sie den Schlüssel „System“ selbst anlegen.
Im rechten Fensterteil suchen Sie nach einem DWORD-Eintrag mit der Bezeichnung DisableTaskMgr.
Der Wert 1 sperrt den Task-Manager. Der Wert 0 oder ein löschen des Eintrags DisableTaskMgr gibt den Task-Manager wieder frei.
Um den Wert zu verändern, doppelklicken Sie auf den Eintrag.
Standort:
Worringen, Köln, Deutschland
Überprüfen und reparieren Sie die Systemdateien
Manchmal schleichen sich, bei Installationen z.B., Dateien ein, die glauben unbedingt die Systemdateien überschreiben zu müßen.
Sollte das mal geschehen, gibt es einen Weg zurück.
Klicken Sie dazu auf Start – Alle Programme – Zubehör.
Klicken Sie den Menüpunkt Eingabeaufforderung mit der rechten Maustaste an und wählen Sie aus dem Kontextmenü den Eintrag Als Administrator ausführen.
Bestätigen Sie die Sicherheitsabfrage mit einem Klick auf Ja.
Geben Sie den Befehl sfc /scannnow - Return ein.
Eine Windows Installations-CD wird unter Windows 7 nicht benötigt.
Die Überprüfung der geschützten Windows-Dateien dauert dann ca. 5 Minuten.
Sollte das mal geschehen, gibt es einen Weg zurück.
Klicken Sie dazu auf Start – Alle Programme – Zubehör.
Klicken Sie den Menüpunkt Eingabeaufforderung mit der rechten Maustaste an und wählen Sie aus dem Kontextmenü den Eintrag Als Administrator ausführen.
Bestätigen Sie die Sicherheitsabfrage mit einem Klick auf Ja.
Geben Sie den Befehl sfc /scannnow - Return ein.
Eine Windows Installations-CD wird unter Windows 7 nicht benötigt.
Die Überprüfung der geschützten Windows-Dateien dauert dann ca. 5 Minuten.
Standort:
Worringen, Köln, Deutschland
Dienstag, 16. Juli 2013
So richten Sie unter Android Ihren Klingelton ein
Android bringt einige voreingestellte Klingeltöne mit. Sie können aber auch eine beliebige Tondatei benutzen:
Um den Klingelton eines Android-Handys zu ändern, rufen Sie die "Einstellungen" auf und tippen im Abschnitt "Gerät" auf "Töne". Dann tippen Sie auf "Klingelton" und suchen sich einen aus. Soweit so gut - aber was tun, wenn Sie mit den mitgelieferten Tönen nicht zufrieden sind? Ein individueller Klingelton macht einfach Spaß. Kein Problem. Alles, was Sie brauchen, ist eine Tondatei und ein Dateimanager, zum Beispiel den Astro Dateimanager.
Mit dem Dateimanager kopieren Sie die gewünschte Musik aus dem Ordner "Music" in den Ordner "Ringtones". Danach sollte das Musikstück in der Liste der Klingeltöne auftauchen. Ist das nicht der Fall, dann legen Sie im Speicher einen Ordner an und nennen ihn "system".
In dem Ordner system legen Sie bitte einen weiteren Ordner an und benennen diesen "media". Im media Ordner wird nun ein Ordner angelegt den wir "audio" nennen. In diesem werden nun drei neue Ordner angelegt. "alarms", "notification" und "ringtones" Dorthin Ihre Lieblings-MP3 Datei kopieren. Schalten Sie Ihren Androiden aus und wieder an. Jetzt sollten Sie das besagte Musikstück in den Klingeltönen sehen können. Beim Hochfahren sucht das Gerät automatisch nach neuen Dateien, so dass die kopierte Datei in die Systemeinstellungen eingelesen wird.
Die datei Struktur sieht dann folgendermaßen aus:
Und wenn der gewünschte Klingelton sich in der Mitte eines Musikstücks befindet? Dann scheiden Sie ihn mit Audacity aus. Das geht am besten auf einem PC. Danach übertragen Sie Ihren Klingelton auf Ihr Smartphone.
Um den Klingelton eines Android-Handys zu ändern, rufen Sie die "Einstellungen" auf und tippen im Abschnitt "Gerät" auf "Töne". Dann tippen Sie auf "Klingelton" und suchen sich einen aus. Soweit so gut - aber was tun, wenn Sie mit den mitgelieferten Tönen nicht zufrieden sind? Ein individueller Klingelton macht einfach Spaß. Kein Problem. Alles, was Sie brauchen, ist eine Tondatei und ein Dateimanager, zum Beispiel den Astro Dateimanager.
Mit dem Dateimanager kopieren Sie die gewünschte Musik aus dem Ordner "Music" in den Ordner "Ringtones". Danach sollte das Musikstück in der Liste der Klingeltöne auftauchen. Ist das nicht der Fall, dann legen Sie im Speicher einen Ordner an und nennen ihn "system".
In dem Ordner system legen Sie bitte einen weiteren Ordner an und benennen diesen "media". Im media Ordner wird nun ein Ordner angelegt den wir "audio" nennen. In diesem werden nun drei neue Ordner angelegt. "alarms", "notification" und "ringtones" Dorthin Ihre Lieblings-MP3 Datei kopieren. Schalten Sie Ihren Androiden aus und wieder an. Jetzt sollten Sie das besagte Musikstück in den Klingeltönen sehen können. Beim Hochfahren sucht das Gerät automatisch nach neuen Dateien, so dass die kopierte Datei in die Systemeinstellungen eingelesen wird.
Die datei Struktur sieht dann folgendermaßen aus:
Und wenn der gewünschte Klingelton sich in der Mitte eines Musikstücks befindet? Dann scheiden Sie ihn mit Audacity aus. Das geht am besten auf einem PC. Danach übertragen Sie Ihren Klingelton auf Ihr Smartphone.
Abonnieren
Posts (Atom)