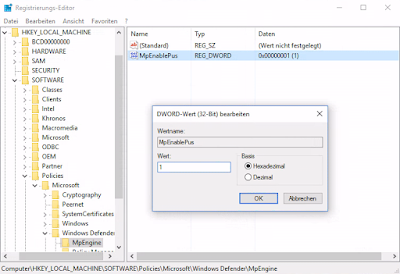Ich nutze als Smartphone Motorola. Alle meine Handy sind gerootet. Nun wollte ich die aktuelle Version von TWRP Recovery installieren und bin erst Mal so vorgegangen wie ich es schon öfters gemacht habe.
1. Handy in den Boot Modus
2. an den PC anschließen
3. als Administrator die Konsole "CMD" geöffnet
4. adb start-server eingegeben
5. adb devices eingegeben
6. adb reboot bootloader eingegeben
7. fastboot eingegeben
8. fastboot devices eingegeben
9. uuppps
Nichts!!!!!????????
Kein "fastboot devices"
Kein "fastboot flash recovery Twrp.img"
Was nun?
Nach wirklich langem suchen habe ich dann etwas gefunden.
Im Geräte-Manager (Systemsteuerung) wird unter "USB-Geräte" das Gerät angezeigt.
3. Rechtsklick auf dieses "Gerät"
4. "Eigenschaften" anwählen
5. Den Reiter "Details" anwählen
6. Unter "Eigenschaften" den "Geräteinstanzpfad" auswählen
7. Dort findet ihr einen ziemlich langen Wert. Notiert euch die 4-stelligen Werte zu VID und PID. Diese können aus Ziffern und Buchstaben bestehen.
8. Schließt nun alle Fenster.
9. Drückt nun die Tastenkombination "Win+R" (Windowstaste + R)
10. Gebt hier "regedit" ein und bestätigt mit Return/Enter
11. Navigiert nun in folgendes Verzeichnis: HKEY_LOCAL_MACHINE\SYSTEM\CurrentControlSet\Contro l\UsbFlags (Einfach die Pfade der Reihe nach aufklappen)
12. Im letzten Pfad (UsbFlags) sucht ihr nun nach dem Ordner, der mit dem unter 7. notierten Wert beginnt (VID und PID).
13. Klickt auf diesen Pfad.
14. Ein Rechtsklick auf den Pfad öffnet ein Menü. Hier navigiert ihr zu "Neu" und wählt "DWORD-Wert 32-bit" aus.
15. Es wird ein neuer Wert erstellt, den ihr gleich in "SkipBOSDescriptorQuery" umbenennt.
16. Danach nur noch ein Doppelklick auf diesen Wert.
17. Ein neues Fenster geht auf. Ändert hier den Wert "0" in "1".
18. Schließt das Registrierungs-Fenster.
Nach dem Neustart sollte jetzt "Fastboot" mit dem Handy wieder funktionieren.
Donnerstag, 25. Mai 2017
Mittwoch, 29. März 2017
Super Admin bei Windows 10
Ihr sucht ständig die Einstellungen? Die Lösung ist gar nicht so schwer!
1. Ein Rechtsklick auf eine freie Fläche des Desktops öffnet das Kontextmenü. Erstellen Sie dort unter Neu einen Ordner.
2. Noch ein Rechtsklick auf den Ordner öffnet die Optionen. Dort kann der Name geändert werden. Umbenennen auswählen.
3. Der Ordner muss nun mit einem anderen Namen bestückt werden. Kopieren Sie dazu einfach folgende Zeile in den Ordnernamen:
Alle Aufgaben.{ED7BA470-8E54-465E-825C-99712043E01C}
Wie Ihr seht eröffnet sich ein Schlaraffenland für die Einstellungen.
1. Ein Rechtsklick auf eine freie Fläche des Desktops öffnet das Kontextmenü. Erstellen Sie dort unter Neu einen Ordner.
2. Noch ein Rechtsklick auf den Ordner öffnet die Optionen. Dort kann der Name geändert werden. Umbenennen auswählen.
3. Der Ordner muss nun mit einem anderen Namen bestückt werden. Kopieren Sie dazu einfach folgende Zeile in den Ordnernamen:
Alle Aufgaben.{ED7BA470-8E54-465E-825C-99712043E01C}
Standort:
Worringen, Köln, Deutschland
Windows Defender: Versteckter Adware-Killer
Microsofts Virenschutz blockiert jetzt auch Adware. Eigentlich ist die nützliche Funktion für Unternehmensnetze gedacht – sie lässt sich aber auch auf gewöhnlichen Windows-Systemen freischalten.
Ein https://www.heise.de/security/ Eintrag zeigt wie es geht.
Zum Aktivieren im Defender erzeugt man in der Registry unter
"HKEY_LOCAL_MACHINE\Software\Policies\Microsoft\Windows Defender\MpEngine"
einen DWORD 32 Wert namens "MpEnablePus" mit dem Wert "1". Danach bitte neu starten!
Ein https://www.heise.de/security/ Eintrag zeigt wie es geht.
Zum Aktivieren im Defender erzeugt man in der Registry unter
"HKEY_LOCAL_MACHINE\Software\Policies\Microsoft\Windows Defender\MpEngine"
einen DWORD 32 Wert namens "MpEnablePus" mit dem Wert "1". Danach bitte neu starten!
Standort:
Worringen, Köln, Deutschland
Dienstag, 28. März 2017
Windows Defender: Fehler 577
Vor zwei Tagen meldete sich mein Antivirusprogramm Windows Defender nicht mehr.
Beim Anklicken brachte er eine Meldung mit "Fehler 577" oder "windows defender wurde über eine gruppenrichtlinie deaktiviert"
Bei der Suche fand ich viele Tipps, aber keiner half.
Auf der Seite https://www.tenforums.com wurde ich dann doch fündig.
Unter Start - Ausführen Regedit ein geben und Enter drücken.
Dann den Pfad: "HKEY_LOCAL_MACHINE\SOFTWARE\Policies\Microsoft\Windows Defender"
öffnen.
Hier den "DWORD" Wert "DisableAntiSpyware" anpassen. Dabei bedeutet 0 = On/An und 1 = Off/Aus
Anschließend Windows Defender öffnen und wieder Starten------Fertig
Ach ja, bitte sofort die Viren Definitionen aktualisieren.
Für diejenigen die sich nicht Trauen in der Registry zu schreiben habe ich zwei Reg-Dateien angehängt.
Anschalten
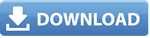
Ausschalten
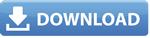
Standort:
Worringen, Köln, Deutschland
Abonnieren
Posts (Atom)