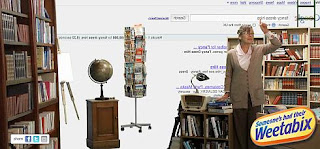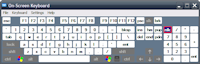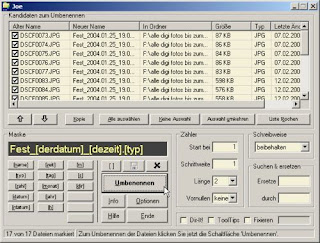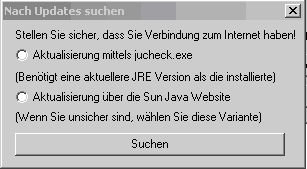| Tastenkombination | Auswirkung |
| Windows Logo | Öffnet oder schließt das Start Menü |
| Windows Logo + Pause | Zeigt die Systemeinstellungen Dialog Box |
| Windows Logo + D | Zeigt den Desktop |
| Windows Logo + M | Verkleinert alle Fenster |
| Windows Logo + Shift + M | Öffnet die verkleinerten Fenster wieder |
| Windows Logo + E | Öffnet die Computeranzeige |
| Windows Logo + F | Öffnet die Suche oder schließt sie |
| Windows Logo + CTRL + F | Öffnet die Netzwerk Suche |
| Windows Logo + L | Schließt den Computer |
| Windows Logo + R | Öffnet den Ausführen Dialog |
| Windows Logo + T | Wechselt zwischen Programmen in der Taskleiste |
| Windows Logo + NUM | Öffnet das Programm aus der Taskleiste sortiert nach Nummer |
| Windows Logo + Shift + NUM | Öffnet eine neue Instanz eines Programmes aus der Taskleiste |
| Windows Logo + CTRL + NUM | Wechselt zum letzten aktiven Programm aus der Taskleiste sortiert nach Nummer |
| Windows Logo + ALT + NUM | Öffnet eine Sprungliste für Programme aus der Taskleiste |
| Windows Logo + TAB | Zeigt eine Auswahl der aktiven Programme mit Hilfe von Aero Flip 3-D |
| Windows Logo + B | Wechselt zu einem Programm in der Dialogbox, wenn es eine Meldung bringt |
| Windows Logo + Space | Zeigt den Desktop |
| Windows Logo + Pfeil Oben | Erweitert das Fenster |
| Windows Logo + Pfeil Links | Erweitert das Fenster nach links |
| Windows Logo + Pfeil rechts | Erweitert das Fenster nach rechts |
| Windows Logo + Pfeil Unten | Verkleinert das Fenster |
| Windows Logo + Pos1 | Verkleinert alle Fenster bis auf das Aktive |
| Windows Logo + Shift + Pfeil Oben | Zieht das Fenster bis zum oberen und unteren Desktoprand |
| Windows Logo + Shift + Pfeil Rechts oder Pfeil Links | Wechselt das Fenster von einem zum anderen Monitor |
| Windows Logo + P | Bietet einen Präsentationsmodus |
| Windows Logo + G | Führt durch die Gadgets |
| Windows Logo + U | Öffnet die Einstellung für die Erleicherte Bedienung |
| Windows Logo + X | Öffnet dasWindows Mobility Center |
Samstag, 27. Februar 2010
Fingerarbeit 2
Fingerarbeit 1
| Tastenkombination | Auswirkung |
| Rechte Shift für 8 Sek. | Schaltet die Filter Keys an oder aus |
| Linke Alt + Linke Shift + Druck | Schaltet höheren Kontrast an oder aus |
| Linke Alt + Linke Shift + Num Lock | Schaltet die Maus Keys an oder aus |
| Shift 5x | Schaltet die Einfingerbedienung an oder aus |
| Num Lock 5 Sek | Schaltet die Kipptasten an oder aus (die Funktion habe ich noch nicht gefunden) |
| Windows Logo Taste + U | Öffnet das Center für erleichterte Bedienung |
Openoffice
Der Heise Verlag hat sich mit sogenannten Extensions für Openoffice beschäftigt.
Dabei sind folgende Extensions empfohlen worden:
Sun Professional Template Pack I
Sun Professional Template Pack II
Sun Presentation Minimizer
Sun PDF Import Extension
EuroOffice My Progress
EuroOffice Dictionary Professional
Duden Korrektor (Sehr gut, benutze ich selbst)
EuroOffice Online Clipart
OpenOffice.org2GoogleDocs (achtet auf die Versions Nummer, sonst gut, benutze ich selbst)
Last Session
Bookmarks Menu
Color2Rows
DataForm
mottco
Measurements
DateTime2
.riess Date Browser
Convert Text To Number
EuroOffice Sparkline
Presenter Console
Dabei sind folgende Extensions empfohlen worden:
Sun Professional Template Pack I
Sun Professional Template Pack II
Sun Presentation Minimizer
Sun PDF Import Extension
EuroOffice My Progress
EuroOffice Dictionary Professional
Duden Korrektor (Sehr gut, benutze ich selbst)
EuroOffice Online Clipart
OpenOffice.org2GoogleDocs (achtet auf die Versions Nummer, sonst gut, benutze ich selbst)
Last Session
Bookmarks Menu
Color2Rows
DataForm
mottco
Measurements
DateTime2
.riess Date Browser
Convert Text To Number
EuroOffice Sparkline
Presenter Console
Zum OpenOffice Kongress gibt es noch die folgende Postkarte:
My Phone
Microsoft bietet einen neuen Service für Handy mit Windows Mobile ab Ver. 6.
My Phone bietet folgende Möglichkeiten:
My Phone bietet folgende Möglichkeiten:
- Automatische Sicherung des Telefons
- Freigabe von Fotos in Ihren bevorzugten sozialen Netzwerken
- Kostenloser Onlinezugriff auf Kontakte, SMS und mehr
- Suchen eines verloren gegangenen Telefons
Freitag, 26. Februar 2010
Eine Bitte des Wikipedia-Gründers Jimmy Wales
Auf Wikipedia.de steht folgender Aufruf:
„Stellen Sie sich eine Welt vor, in der jeder Mensch freien Zugang zum gesamten Wissen der Menschheit hat. Das ist unser Ziel.“
— Jimmy Wales, Gründer der Wikipedia
Heute bitte ich Sie um eine Spende für Wikipedia.
Im Jahr 2001 habe ich die Wikipedia gegründet. Es erfüllt mich mit Stolz und Demut zugleich, dass sich in den acht Jahren seither Hundertausende von Freiwilligen mir angeschlossen haben, um die größte Enzyklopädie in der Geschichte der Menschheit zu schaffen.
Wikipedia ist keine kommerzielle Webseite. Es ist ein Gemeinschaftswerk, vollständig verfasst und finanziert von Menschen wie Ihnen. Über 340 Millionen Menschen nutzen Wikipedia jeden Monat – fast ein Drittel der durch das Internet vernetzten Welt. Sie sind Teil unserer Gemeinschaft.
Ich glaube an uns. Ich glaube, dass Wikipedia besser und besser wird. Das ist die Idee dahinter. Eine Person schreibt etwas, jemand anders verbessert es ein bisschen, und mit der Zeit wird es immer besser. Wenn Sie Wikipedia heute nützlich finden, stellen Sie sich vor was wir gemeinsam in 5, 10 oder 20 Jahren erreichen können.
Wikipedia symbolisiert die Fähigkeit der Menschheit, außergewöhnliche Dinge zu erschaffen. Menschen wie wir schreiben Wikipedia, ein Wort nach dem anderen. Menschen wie wir finanzieren das Projekt. Die Wikipedia ist der Beweis für unser gemeinschaftliches Potential, die Welt zu verändern.
Wir müssen dieses gemeinschaftliche Potential bewahren, um die Wikipedia zu bewahren. Das Projekt soll auch weiterhin gebühren- und werbefrei bleiben. Und die Wikipedia soll offen bleiben: offen für die Nutzung der Informationen, wie Sie sie nutzen möchten; offen für zukünftiges Wachstum; offen für die Verbreitung des Wissens auf der ganzen Welt; und offen für neue Mitarbeiter.
Die Wikimedia Foundation ist die gemeinnützige Organisation, die ich 2003 gegründet habe, um Wikipedia zu pflegen, wachsen zu lassen und zu beschützen. Für sieben Millionen Euro pro Jahr und mit weniger als 35 Angestellten betreibt sie eine der populärsten Websites der Welt. Ich bitte Sie um Ihre Unterstützung, damit wir unsere Arbeit fortsetzen können.
Stellen Sie sich eine Welt vor, in der jeder Mensch freien Zugang zum gesamten Wissen der Menschheit hat. Das ist unser Ziel. Und mir Ihrer Hilfe werden wir dieses Ziel erreichen.
Indem Sie die Wikipedia jetzt nutzen, sind auch Sie ein Teil dieser Erfolgsgeschichte geworden. Bitte spenden Sie heute für Wikipedia.
Jimmy Wales
Gründer der Wikipedia

Im Jahr 2001 habe ich die Wikipedia gegründet. Es erfüllt mich mit Stolz und Demut zugleich, dass sich in den acht Jahren seither Hundertausende von Freiwilligen mir angeschlossen haben, um die größte Enzyklopädie in der Geschichte der Menschheit zu schaffen.
Wikipedia ist keine kommerzielle Webseite. Es ist ein Gemeinschaftswerk, vollständig verfasst und finanziert von Menschen wie Ihnen. Über 340 Millionen Menschen nutzen Wikipedia jeden Monat – fast ein Drittel der durch das Internet vernetzten Welt. Sie sind Teil unserer Gemeinschaft.
Ich glaube an uns. Ich glaube, dass Wikipedia besser und besser wird. Das ist die Idee dahinter. Eine Person schreibt etwas, jemand anders verbessert es ein bisschen, und mit der Zeit wird es immer besser. Wenn Sie Wikipedia heute nützlich finden, stellen Sie sich vor was wir gemeinsam in 5, 10 oder 20 Jahren erreichen können.
Wikipedia symbolisiert die Fähigkeit der Menschheit, außergewöhnliche Dinge zu erschaffen. Menschen wie wir schreiben Wikipedia, ein Wort nach dem anderen. Menschen wie wir finanzieren das Projekt. Die Wikipedia ist der Beweis für unser gemeinschaftliches Potential, die Welt zu verändern.
Wir müssen dieses gemeinschaftliche Potential bewahren, um die Wikipedia zu bewahren. Das Projekt soll auch weiterhin gebühren- und werbefrei bleiben. Und die Wikipedia soll offen bleiben: offen für die Nutzung der Informationen, wie Sie sie nutzen möchten; offen für zukünftiges Wachstum; offen für die Verbreitung des Wissens auf der ganzen Welt; und offen für neue Mitarbeiter.
Die Wikimedia Foundation ist die gemeinnützige Organisation, die ich 2003 gegründet habe, um Wikipedia zu pflegen, wachsen zu lassen und zu beschützen. Für sieben Millionen Euro pro Jahr und mit weniger als 35 Angestellten betreibt sie eine der populärsten Websites der Welt. Ich bitte Sie um Ihre Unterstützung, damit wir unsere Arbeit fortsetzen können.
Stellen Sie sich eine Welt vor, in der jeder Mensch freien Zugang zum gesamten Wissen der Menschheit hat. Das ist unser Ziel. Und mir Ihrer Hilfe werden wir dieses Ziel erreichen.
Indem Sie die Wikipedia jetzt nutzen, sind auch Sie ein Teil dieser Erfolgsgeschichte geworden. Bitte spenden Sie heute für Wikipedia.
Jimmy Wales
Gründer der Wikipedia

Administratoraccount freischalten
Manchmal braucht man einen Administrator auf dem System.
Seit Vista ist dieser aber per default deaktiviert. Möchte man ihn nun freischalten, muß man durch den Hintern in die Nase.
Ihr startet die Computerverwaltung in dem ihr die “Windowstaste” + “R” drückt bzw. auf Start wechselt und im “Ausführen” Dialog compmgmt.msc eingebt.
Wechselt nun auf den Reiter “Lokale Benutzer und Gruppen” und dort auf “Benutzer”.
Da findet ihr eine Übersicht aller auf eurem Computer lokal angelegten Benutzeraccounts.
Alternativ könnt Ihr auch über "Start - Systemsteuerung - Verwaltung - Computerverwaltung - Lokale Benutzer und Gruppen - Benutzer" gehen.
Die sog. "Home" Varianten, lassen wir hier mal aussen vor!
Dort gibt es zwar auch Möglichkeiten über die Blackbox (CMD) und den Befehlen "net user Administrator /active oder .../active:no etwas zu erreichen, aber da die Home Derivate alle mehr oder weniger eingeschränkt sind, habe ich so meine gedanklichen Vorbehalte.
Nun auf dem Administrator einen Doppelklick ausführen und das Häckchen bei "Konto ist deaktiviert" entfernen und mit "OK" den Dialog verlassen.
Wichtig! Wichtig! Wichtig! Wichtig! Wichtig!
Anschließend nochmal, mit der rechten Maustaste, auf den Administrator gehen und unter "Kennwort festlegen" ein sicheres Kennwort vergeben.
Seit Vista ist dieser aber per default deaktiviert. Möchte man ihn nun freischalten, muß man durch den Hintern in die Nase.
Ihr startet die Computerverwaltung in dem ihr die “Windowstaste” + “R” drückt bzw. auf Start wechselt und im “Ausführen” Dialog compmgmt.msc eingebt.
Wechselt nun auf den Reiter “Lokale Benutzer und Gruppen” und dort auf “Benutzer”.
Da findet ihr eine Übersicht aller auf eurem Computer lokal angelegten Benutzeraccounts.
Alternativ könnt Ihr auch über "Start - Systemsteuerung - Verwaltung - Computerverwaltung - Lokale Benutzer und Gruppen - Benutzer" gehen.
Die sog. "Home" Varianten, lassen wir hier mal aussen vor!
Dort gibt es zwar auch Möglichkeiten über die Blackbox (CMD) und den Befehlen "net user Administrator /active oder .../active:no etwas zu erreichen, aber da die Home Derivate alle mehr oder weniger eingeschränkt sind, habe ich so meine gedanklichen Vorbehalte.
Nun auf dem Administrator einen Doppelklick ausführen und das Häckchen bei "Konto ist deaktiviert" entfernen und mit "OK" den Dialog verlassen.
Wichtig! Wichtig! Wichtig! Wichtig! Wichtig!
Anschließend nochmal, mit der rechten Maustaste, auf den Administrator gehen und unter "Kennwort festlegen" ein sicheres Kennwort vergeben.
Donnerstag, 25. Februar 2010
Klingeling
Wer noch eine besondere Navi-Stimme oder eine SMS Ansage braucht, der Sollte sich mal die Seite von VOICEMANIACS anschauen.
Mittwoch, 24. Februar 2010
"Ausführen" im Startmenü anzeigen
Normalerweise wird der Menüpunkt Ausführen, der zum Start eines Programms wie etwa Regedit sehr nützlich ist, nicht im Startmenü angezeigt.
Das lässt sich wie folgt ändern:
Rechtsklick auf einen freien Bereich der Taskleiste, im Kontextmenü "Eigenschaften" auswählen, im Tab "Startmenü" auf den Anpassen-Knopf klicken und ein Häkchen bei Befehl "Ausführen" setzen.
Das lässt sich wie folgt ändern:
Rechtsklick auf einen freien Bereich der Taskleiste, im Kontextmenü "Eigenschaften" auswählen, im Tab "Startmenü" auf den Anpassen-Knopf klicken und ein Häkchen bei Befehl "Ausführen" setzen.
Sicherheitszone "Lokales Intranet"
Falls beim Laden einer Software via Netzwerk von einem anderen PC die Warnung erscheint "Der Herausgeber konnte nicht verifiziert werden",
fügen Sie in der Systemsteuerung unter Internetoptionen im Tab "Sicherheit" für das lokales Intranet unter Sites - Erweitert den Rechnernamen des PC hinzu, von dem das Programm geladen werden soll.
Alternativ können Sie auch die Optionen "Alle lokalen Sites (Intranet), die nicht in anderen Zonen aufgeführt sind" und "Alle Netzwerkpfade (UNC) einbeziehen" aktivieren.
fügen Sie in der Systemsteuerung unter Internetoptionen im Tab "Sicherheit" für das lokales Intranet unter Sites - Erweitert den Rechnernamen des PC hinzu, von dem das Programm geladen werden soll.
Alternativ können Sie auch die Optionen "Alle lokalen Sites (Intranet), die nicht in anderen Zonen aufgeführt sind" und "Alle Netzwerkpfade (UNC) einbeziehen" aktivieren.
Letzten Benutzeranmeldenamen ausblenden
von Daniel Hagemeier am 19.04.2009
Seit Windows 2000 wird nach einem Neustart (oder Abmeldevorgang) der Benutzername im Login-Bildschirm angezeigt. Bei Servern und Mehrbenutzersystemen ist ein solches Verhalten aus Sicherheitsgründen nicht sinnvoll. Potentielle Angreifer kennen so schon den Benutzernamen eines gültigen User-Accounts und müssten nur noch das Kennwort knacken. Sie deaktivieren das Verhalten entweder direkt über die Registry oder in der Gruppenrichtlinie Ihres Domänen-Controllers.
In der Registry finden Sie den relevanten Wert unter "HEKY_LOCAL_MACHINE\SOFTWARE\ Microsoft\Windows\CurrentVersion\ policies\system\".
Ändern Sie dort den DWORD-Wert des Registry-Werts "dontdisplaylastusername" von "0" auf "1".
In der Gruppenrichtlinie finden Sie die entsprechende Konfiguration unter "Lokale Sicherheitsrichtlinie" -> "Lokale Richtlinien/Sicherheitsoptionen". Durch einen Doppelklick auf die Option "Interaktive Anmeldung: Letzten Benutzernamen nicht anzeigen" öffnen Sie den Eigenschaften-Dialog. Klicken Sie auf "aktivieren", damit zukünftig nicht der zuletzt verwendete Benutzername angezeigt wird.
Seit Windows 2000 wird nach einem Neustart (oder Abmeldevorgang) der Benutzername im Login-Bildschirm angezeigt. Bei Servern und Mehrbenutzersystemen ist ein solches Verhalten aus Sicherheitsgründen nicht sinnvoll. Potentielle Angreifer kennen so schon den Benutzernamen eines gültigen User-Accounts und müssten nur noch das Kennwort knacken. Sie deaktivieren das Verhalten entweder direkt über die Registry oder in der Gruppenrichtlinie Ihres Domänen-Controllers.
In der Registry finden Sie den relevanten Wert unter "HEKY_LOCAL_MACHINE\SOFTWARE\ Microsoft\Windows\CurrentVersion\ policies\system\".
Ändern Sie dort den DWORD-Wert des Registry-Werts "dontdisplaylastusername" von "0" auf "1".
In der Gruppenrichtlinie finden Sie die entsprechende Konfiguration unter "Lokale Sicherheitsrichtlinie" -> "Lokale Richtlinien/Sicherheitsoptionen". Durch einen Doppelklick auf die Option "Interaktive Anmeldung: Letzten Benutzernamen nicht anzeigen" öffnen Sie den Eigenschaften-Dialog. Klicken Sie auf "aktivieren", damit zukünftig nicht der zuletzt verwendete Benutzername angezeigt wird.
Kompatibilitäts-Assistent
Unter Windows 7 nervt ein neuer Dialog: Vor allem wenn Sie portable Anwendungen das erste Mal einsetzen, meint er, sie seien „möglicherweise nicht richtig installiert“. Er bietet eine neuerliche Installation an, wobei unter der Haube bestimmte Kompatibilitätseinstellungen gesetzt werden. Die Meldung kommt von dem Dienst mit dem internen Namen „PcaSvc“ („Programm Compatibility Assistant Service“, „Programmkompatibilitäts-Assistent-Dienst“).
Abhilfe:
Gegebenenfalls können Sie ihn in der Dienste-Konsole (Services.msc) leicht abschalten.
Suchen Sie dort den entsprechenden Dienst.
Sie können den Service dann „Beenden“ und ferner als Starttyp „Deaktiviert“ festlegen.
Bestätigen Sie den Vorgang abschließend mit „OK“.
Abhilfe:
Gegebenenfalls können Sie ihn in der Dienste-Konsole (Services.msc) leicht abschalten.
Suchen Sie dort den entsprechenden Dienst.
Sie können den Service dann „Beenden“ und ferner als Starttyp „Deaktiviert“ festlegen.
Bestätigen Sie den Vorgang abschließend mit „OK“.
Montag, 22. Februar 2010
Windows 7 Media Codec
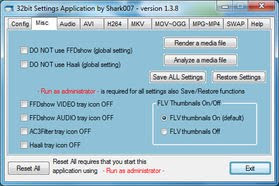 Auf der Seite Shark007 gibt es einen Win 7 Codec. Die Seite wird auch bei Heise beworben.
Auf der Seite Shark007 gibt es einen Win 7 Codec. Die Seite wird auch bei Heise beworben.Das wichtigste ist wohl die Aussage:
You can choose any media player you want, everything will play
"Sie können jeden Media Player nutzen"
Freitag, 19. Februar 2010
Deutsche Tastatur für Reisende
Wer viel unterwegs ist, und sich immer noch nicht an das "Neudeutsche" (Englisch) gewöhnt hat für den gibt es eine Lösung: On-Screen Keyboard Portable
Diese Tastatur passt in einen USB-Stick und kann so überall mit hin genommen werden.
Diese Tastatur passt in einen USB-Stick und kann so überall mit hin genommen werden.
Übernimm Dein Twitter in Deinen Kalender
Twistory: Mit Twistory kann man seine Tweets von Twitter in z.B. den Google Kalender eintragen und eine Art Twitter-Tagebuch anlegen.
Diese Idee ist echt gut! Twistory kopiert deinen Twitter-Feed in deine Kalenderanwendung nach Wahl. Unterstützt wird u.a. iCal und Google Kalender. Bei Twitter gehts kurz gesagt um die Frage “What are you doing?” - “Was machst du gerade?”. Was bietet sich also mehr an, als die Antworten dazu, die man in Twitter veröffentlicht, in einen Kalender zu übertragen und so eine Art Twitter-Tagebuch zu gestalten. Genau das übernimmt Twistory:
Wordpress Theme Generator
This online generator creates your own custom unique WordPress Theme. Without any need for HTML, JS, PHP, or CSS knowledge.
Dieser Online Generator kreiert Dein eigenes einzigartiges WordPress Theme. Es werden keine Kenntnisse in HTML, JS, PHP, oder CSS benötigt.
Gugst Du hier
Dieser Online Generator kreiert Dein eigenes einzigartiges WordPress Theme. Es werden keine Kenntnisse in HTML, JS, PHP, oder CSS benötigt.
Gugst Du hier
Sei ein Gmail Ninja
by Michael Wuensch
Google gibt hier ein paar grundlegende Tipps zu Google Mail. Die Tipps sind gedacht für eMail-User vom Gelegenheitsschreiber (White Belt) bis hin zu zum Vielschreiber (Gmail Master) - “Learn tips and tricks to save time, increase your productivity, and manage your email efficiently. Start with the tips that are right for you, based on how much email you get each day“.
Google gibt hier ein paar grundlegende Tipps zu Google Mail. Die Tipps sind gedacht für eMail-User vom Gelegenheitsschreiber (White Belt) bis hin zu zum Vielschreiber (Gmail Master) - “Learn tips and tricks to save time, increase your productivity, and manage your email efficiently. Start with the tips that are right for you, based on how much email you get each day“.
Gmail Backup - Freeware zur Sicherung des Google Mail Accounts
Das Tool ist zwar schon etwas Älter, aber....
 Gmail Backup: Google Mail bzw. international Gmail offeriert mehrere Gbyte an Speicherplatzfür seinen Mail-Account. Klar, werden die riesigen Datenmengen von Google regelmäßig einem Backup unterzogen. Doch will man seine Daten gleichfalls lokal auf der eigenen Festplatte sichern, steht man vor einem Problem.
Gmail Backup: Google Mail bzw. international Gmail offeriert mehrere Gbyte an Speicherplatzfür seinen Mail-Account. Klar, werden die riesigen Datenmengen von Google regelmäßig einem Backup unterzogen. Doch will man seine Daten gleichfalls lokal auf der eigenen Festplatte sichern, steht man vor einem Problem.
Hier hilft nun Gmail Backup aus. Gmail Backup ermöglicht ein Backup des Google Mail Accounts mit allen Mails inclusive der Mail-Anhänge. In der aktuellsten Version unterstützt Gmail Backup nun auch das in Deutschland Google Mail benannte Mailpostfach von Google.
Bildnachweis: Logo Screenshot Gmail Backup.
 Gmail Backup: Google Mail bzw. international Gmail offeriert mehrere Gbyte an Speicherplatzfür seinen Mail-Account. Klar, werden die riesigen Datenmengen von Google regelmäßig einem Backup unterzogen. Doch will man seine Daten gleichfalls lokal auf der eigenen Festplatte sichern, steht man vor einem Problem.
Gmail Backup: Google Mail bzw. international Gmail offeriert mehrere Gbyte an Speicherplatzfür seinen Mail-Account. Klar, werden die riesigen Datenmengen von Google regelmäßig einem Backup unterzogen. Doch will man seine Daten gleichfalls lokal auf der eigenen Festplatte sichern, steht man vor einem Problem. Hier hilft nun Gmail Backup aus. Gmail Backup ermöglicht ein Backup des Google Mail Accounts mit allen Mails inclusive der Mail-Anhänge. In der aktuellsten Version unterstützt Gmail Backup nun auch das in Deutschland Google Mail benannte Mailpostfach von Google.
Bildnachweis: Logo Screenshot Gmail Backup.
Google Dashboard
Das Google Dashboard ist "so zu sagen" die Zentrale Anlaufstelle. Hier sehen Sie z. B. was von Ihnen gespeichert ist.
Video: Google Dashboard (2:39)
Gesperrte Dateien löschen
Markus Kasanmascheff Redakteur bei Softonic hat hier ein kleines Tool erklärt, das auch vom System gesperrte Dateien löscht.
Download
Fazit
LockHunter löscht ohne großen Aufwand gesperrte Dateien. Die Freeware informiert zwar nicht so detailliert über Prozesse wie der ähnliche Unlocker. Dafür steht Lockhunter auch in einer 64-Bit-Version bereit und beseitigt störende Prozesse gleich mitsamt dem dazu gehörigen Programm.
Hinweis:Häufig lassen sich geschützte oder genutzte Dateien ohne Folgen für das System löschen. Einige schreibgeschützte Daten sind aber aus gutem Grund gesichert. Das Löschen solcher Dateien kann das System unbrauchbar machen.
Download
Size: ~1.2 MB, OS: Windows XP, 7, 2003, 2008
Zwischenablage
Sämtliche per Copy&Paste kopierten Daten legt Ditto übersichtlich in einer Liste ab, auf die Sie jederzeit zurückgreifen können.
Nicht nur Texte, sondern auch Dateien oder ganze Ordner hinterlegt das Tool so lange, bis Sie sie nicht mehr benötigen und aus der Liste entfernen.
Mit einem Druck auf [F7] legt Ditto alle derzeit markierten Einträge zur besseren Übersicht in einem neuen Ordner an.
Wer Enlisch kann, für den gibt es hier eine gute Erklärung.
Den Download gibt es hier
Nicht nur Texte, sondern auch Dateien oder ganze Ordner hinterlegt das Tool so lange, bis Sie sie nicht mehr benötigen und aus der Liste entfernen.
Mit einem Druck auf [F7] legt Ditto alle derzeit markierten Einträge zur besseren Übersicht in einem neuen Ordner an.
Wer Enlisch kann, für den gibt es hier eine gute Erklärung.
Den Download gibt es hier
Send To
Mit Send To Toys können Sie die "Send To"-Funktion von Windows an Ihre eigenen Wünsche anpassen. Die Standardeinträge können verändert bzw. alte gelöscht und neue hinzugefügt werden. Es besteht die Möglichkeit Dateien direkt an das DOS-Prompt, den Favoriten, Zwischenablage, Zip-Programm, Desktop, usw. zu senden.
Das Programm stammt von hier
Das Programm stammt von hier
Viren
Fast jeder hat einen Virenwächter auf seinem Rechner. Leider sind nicht alle gleich gut. Die meisten haben Microsoft, Kaspersky, Mcafee, Trend Micro oder Avira. Das ist ohne Wertung. Fakt ist, das die Scanner immer den Gegebenheiten hinterher laufen. Also kann es durchaus auch vorkommen, dass der eine oder andere Eindringling es schafft auf den Rechner zu kommen.
Auch wenn ich von meinem Vierenwächter überzeugt bin, sollten ab und zu Kontrollen durch geführt werden. Diese macht man am besten mit externen Programmen. Nur dann ist man sicher, das der Rechner sauber ist. Schon zu XP Zeiten hat sich hier eine Firma besonders hervor getan. Trend Micro und ihr Onlinescanner, genannt Housecall.
Die ersten Schritte mit HouseCall
- Was jetzt ?
- Den Rechner neu Aufsetzen ist nicht Jedermann's Sache.
- Und habe ich überhaupt bemerkt, daß ich Kriminellen Besuch habe ?
Auch wenn ich von meinem Vierenwächter überzeugt bin, sollten ab und zu Kontrollen durch geführt werden. Diese macht man am besten mit externen Programmen. Nur dann ist man sicher, das der Rechner sauber ist. Schon zu XP Zeiten hat sich hier eine Firma besonders hervor getan. Trend Micro und ihr Onlinescanner, genannt Housecall.
- Die Erkennungsrate ist sehr Hoch!
- Es ist einfach zu bedienen!
- Es ist Kostenlos!
Die ersten Schritte mit HouseCall
- Klicken Sie auf HouseCall 7.1 herunterladen. Bevor Sie Ihren Computer mit HouseCall durchsuchen können, ist der Download einer kleinen Datei erforderlich.
- Sie können eine Kopie des Startprogramms (HousecallLauncher.exe) speichern, um HouseCall schnell zu starten. Besuchen Sie diese Webseite gelegentlich, um die neueste Version des Startprogramms zu erhalten.
- Erstbenutzern wird die Verwendung der Schnellsuche empfohlen, die neben der vollständigen Systemsuche und der Suche in ausgewählten Ordnern zur Verfügung steht.
- Wird das Smart Feedback aktiviert, kann das Smart Protection Network noch effizienter arbeiten, da Daten über Malware und Bedrohungen im Rahmen einer globalen virtuellen Nachbarschaftswache ausgetauscht werden. Dabei werden keine personenbezogenen Daten erfasst.
Nie wieder aus Versehen Caps Lock aktivieren
Caps Lock, jene Taste, mit der Sie von Kleinschreibung zu PERMANENTER GRO?SCHREIBUNG wechseln - was nicht nur völlig aggressiv und unangebracht aussieht, sondern ganz nebenbei auch noch peinliche Fehler einstreut (aus dem „ß“ wird bei Großschreibung ein „?“). Kurz: Kaum ein Anwender nutzt diese Taste bewusst, sondern rutscht allerhöchstens versehentlich mit dem Finger ab und aktiviert Caps Lock. Bei der Taste handelt es sich um ein Relikt aus der Schreibmaschinenzeit, aber im Computer-Zeitalter hat sie ihre Daseinsberechtigung außer bei notorischen Schreihälsen verwirkt.
Doch Markus Melk erlöst Anwender von diesen ungewollten Großschreibattacken: Sein kostenloses Tool mit dem bezeichnenden Namen “Caps Lock Goodbye” erlaubt es, die Caps Lock-Taste komplett zu deaktivieren oder ihr eine andere Funktion zuzuweisen.
Download von Caps Lock Goodbye
Doch Markus Melk erlöst Anwender von diesen ungewollten Großschreibattacken: Sein kostenloses Tool mit dem bezeichnenden Namen “Caps Lock Goodbye” erlaubt es, die Caps Lock-Taste komplett zu deaktivieren oder ihr eine andere Funktion zuzuweisen.
Download von Caps Lock Goodbye
Persönliche Daten schnell und einfach umziehen
Wenn ein neuer Rechner in Betrieb genommen wird, dann mag das zwar in vielerlei Hinsicht ein Neustart sein – doch auf die persönlichen Daten wie Dokumente, E-Mails, Musik, Bilder, Videos und vieles mehr will wohl kein Anwender verzichten.
Microsoft hat deshalb das kostenlose Tool „Windows Easy Transfer” entwickelt, mit dem alle persönlichen Daten schnell und einfach gesichert werden können. Dadurch eignet sich Windows Easy Transfer ideal dafür, um alle persönlichen Daten beispielsweise auch auf das neue System mit installiertem Windows 7 zu übertragen.
Windows Easy Transfer ist dabei sehr benutzerfreundlich aufgebaut und hilft mit ausführlichen Informationen bei jedem nötigen Schritt. Außerdem stehen mehrere Möglichkeiten zur Auswahl, wie Sie Ihre Daten übertragen wollen: der Transfer via CD oder DVD ist ebenso möglich wie das Sichern auf eine externe Festplatte, was bei vielen Daten der empfohlene Weg ist. Ein spezielles EasyTransfer-Kabel ist im Handel ebenfalls erhältlich, doch diese Investition empfiehlt sich nur, wenn häufig persönliche Daten auf ein neues System kopiert werden sollen und ist für die meisten Heimanwender preislich eher unattraktiv.
Weitere Informationen zu Windows Easy Transfer finden Sie auf der Download-Seite und der Assistent von Windows Easy Transfer begleitet Sie Schritt für Schritt durch die Sicherung.
Die Erklärung für das Tool gibt es hier.
Funktionsweise
Microsoft hat deshalb das kostenlose Tool „Windows Easy Transfer” entwickelt, mit dem alle persönlichen Daten schnell und einfach gesichert werden können. Dadurch eignet sich Windows Easy Transfer ideal dafür, um alle persönlichen Daten beispielsweise auch auf das neue System mit installiertem Windows 7 zu übertragen.
Windows Easy Transfer ist dabei sehr benutzerfreundlich aufgebaut und hilft mit ausführlichen Informationen bei jedem nötigen Schritt. Außerdem stehen mehrere Möglichkeiten zur Auswahl, wie Sie Ihre Daten übertragen wollen: der Transfer via CD oder DVD ist ebenso möglich wie das Sichern auf eine externe Festplatte, was bei vielen Daten der empfohlene Weg ist. Ein spezielles EasyTransfer-Kabel ist im Handel ebenfalls erhältlich, doch diese Investition empfiehlt sich nur, wenn häufig persönliche Daten auf ein neues System kopiert werden sollen und ist für die meisten Heimanwender preislich eher unattraktiv.
Weitere Informationen zu Windows Easy Transfer finden Sie auf der Download-Seite und der Assistent von Windows Easy Transfer begleitet Sie Schritt für Schritt durch die Sicherung.
Die Erklärung für das Tool gibt es hier.
Funktionsweise
- Installieren Sie auf Ihrem aktuellen PC das Tool, das Sie zusammen mit Ihrem Kabel erhalten haben oder laden Sie es (hier) herunter.
- Verbinden Sie die beiden Computer mithilfe des Kabels.
- Windows-EasyTransfer wird gestartet und leitet Sie durch den Übertragungsvorgang. Alle Informationen und Dateien werden mit einer Geschwindigkeit von ca. 20 GB pro Stunde übertragen.
Donnerstag, 18. Februar 2010
Im Windows Explorer die Vorschau ein- und ausschalten
Klicken Sie dazu im Windows-Explorer auf „Organisieren/Layout/Vorschaufenster“.
Daraufhin wird das Vorschaufenster am rechten Rand des Windows-Explorers wieder angezeigt. Das Vorschaufenster ist insbesondere bei Bild-Dateien eine große Hilfe, da sie ohne separate Anwendung mit einem Blick sehen, um was für ein Bild es sich dabei handelt.
Daraufhin wird das Vorschaufenster am rechten Rand des Windows-Explorers wieder angezeigt. Das Vorschaufenster ist insbesondere bei Bild-Dateien eine große Hilfe, da sie ohne separate Anwendung mit einem Blick sehen, um was für ein Bild es sich dabei handelt.
Schnelles Umschalten zwischen den offenen Aplikationen
Wer viele Programm-Fenster offen hat kann mit der Tastenkombination linke [Alt] und [Tab] schnell zwischen den einzelnen Programmen hin und her schalten.
Schnelles Suchen unter und Windows 7
Die interne Suchfunktion von Windows 7 können Sie mit der Tastenkombination [WINDOWS] + [F] schnell aufrufen.
In den Suchergebnissen können Sie die gewünschte Datei dann wie gewohnt mit einem Doppelklick mit der linken Maustaste öffnen. Falls Sie hingegen nicht die Datei, sondern den Ordner öffnen möchten, der diese Datei enthält, ist auch dies möglich:
Klicken Sie dazu mit der rechten Maustaste auf diesen Ordner und wählen Sie den Befehl "Enthaltenden Ordner öffnen" aus dem Kontextmenü aus.
Abbrechen können Sie indem Sie die Taste [ESC] zweimal drücken.
In den Suchergebnissen können Sie die gewünschte Datei dann wie gewohnt mit einem Doppelklick mit der linken Maustaste öffnen. Falls Sie hingegen nicht die Datei, sondern den Ordner öffnen möchten, der diese Datei enthält, ist auch dies möglich:
Klicken Sie dazu mit der rechten Maustaste auf diesen Ordner und wählen Sie den Befehl "Enthaltenden Ordner öffnen" aus dem Kontextmenü aus.
Abbrechen können Sie indem Sie die Taste [ESC] zweimal drücken.
Task-Manager direkt aufrufen
Unter Windows 7 hat der Task-Manager natürlich keinesfalls ausgedient, sondern ist noch immer die erste Wahl für viele Anwender, um eine störrische Anwendung zu beenden.
Doch das übliche Aufrufen des Task-Managers über die Tastenkombination [STRG], [ALT] und [ENTF] und der dann noch nötige Klick auf „Task-Manager starten“ ist alles andere als komfortabel. Deshalb können Sie den Task-Manager unter und Windows 7 wesentlich schneller aufrufen:
Drücken Sie dazu einfach die Tastenkombination [CTRL], [UMSCHALT] und [ESC] – dadurch wird der Task-Manager direkt aufgerufen.
Wer lieber mit der Maus arbeitet, kann den Task-Manager aufrufen indem er mit der rechten Maustaste auf die Taskleiste klickt und dann die dritte Auswahl von unten mit der linken Maustaste anklickt.
Doch das übliche Aufrufen des Task-Managers über die Tastenkombination [STRG], [ALT] und [ENTF] und der dann noch nötige Klick auf „Task-Manager starten“ ist alles andere als komfortabel. Deshalb können Sie den Task-Manager unter und Windows 7 wesentlich schneller aufrufen:
Drücken Sie dazu einfach die Tastenkombination [CTRL], [UMSCHALT] und [ESC] – dadurch wird der Task-Manager direkt aufgerufen.
Wer lieber mit der Maus arbeitet, kann den Task-Manager aufrufen indem er mit der rechten Maustaste auf die Taskleiste klickt und dann die dritte Auswahl von unten mit der linken Maustaste anklickt.
Nutzen Sie die Zwischenablage optimal
Die Zwischenablage ist der einfachste Weg, um unter Windows Daten zwischen verschiedenen Programmen auszutauschen. Egal, ob Text oder Grafik, am schnellsten und bequemsten nutzen Sie die Zwischenablage mit diesen Tastenkürzeln:
- Strg+C: Markierten Inhalt in die Zwischenablage kopieren
- Strg+X: Markierten Inhalt löschen und in der Zwischenablage speichern
- Strg+V: Inhalt aus der Zwischenablage einfügen
- Druck: „Fotografiert“ den Bildschirm und legt die Bilddatei in die Zwischenablage
- Alt+Druck: „Fotografiert“ das aktuelle Fenster und legt die Bilddatei in die Zwischenablage
Löschen Sie unnötige Dateien von Ihrem System
Dateileichen und nicht mehr benötigte Dateien entfernen Sie mit der Datenträgerbereinigung. Ein manuelles Suchen und Entfernen dieser Daten ist zwar möglich, doch verliert man sehr schnell die Lust am Aufräumen. Diesem Umstand können Sie mit dem Tool Datenträgerbereinigung zu Leibe rücken, denn es findet überflüssige Daten, temporäre Dateien, alte Log- sowie Setup-Dateien und entfernt diese aus dem System. Vor dem eigentlichen Löschen der Daten werden Ihnen die betreffenden Dateien nochmals zur Kontrolle angezeigt. Über Programme – Zubehör – Systemprogramme gelangen Sie ebenso zur Datenträgerbereinigung wie über den Windows-Explorer, wenn Sie den gewünschten Laufwerksbuchstaben mit der rechten Maustaste anklicken, Eigenschaften wählen und die Schaltfläche Bereinigen auf der Registerkarte Allgemein anklicken.
Führen Sie Tastenkombinationen mit einer Hand aus
Sicher kennen Sie einige hilfreiche Tastenkombinationen, die Short Cuts, die die Arbeit mit Windows erleichtern. Der Nachteil dabei ist häufig, dass sie nur mit zwei Händen ausgeführt werden können, denn Sie müssen zwei oder gar drei Tasten gleichzeitig drücken. Windows bietet die Möglichkeit, die Tasten einer Kombination hintereinander zu werten, d. h., wenn Sie z. B. <Strg>, <Alt> und <Esc> für den Aufruf des Task-Managers ausführen wollen, drücken Sie mit einer Hand zuerst <Strg>, dann <Alt> und zuletzt <Esc>. Diese Funktion stellen Sie folgendermaßen ein:
- Klicken Sie auf Start – Systemsteuerung.
- Starten Sie die Eingabehilfen und wechseln Sie auf das Register Tastatur.
- Hier markieren Sie die Option Einrastfunktion aktivieren.
- Als nächstes klicken Sie die Schaltfläche Einstellungen... an. In diesem Fenster klicken Sie die Option Tastenkombination aktivieren ebenfalls an und übernehmen die Änderungen mit OK.
Dateien umbenennen für Profis
Wenn Sie lediglich die Namen von einigen Dateien ändern möchten, dann sind die Bordmittel von Windows völlig ausreichend: Der Windows-Explorer bietet eine einfache Möglichkeit, Dateien umzubenennen.
Doch wenn Sie Dutzende oder gar Hunderte von Dateien umbenennen müssen, stoßen Sie schnell an die Grenzen von Windows – und Ihre eigenen Grenzen, denn natürlich sollen solche Routine-Aufgaben keinesfalls zu einer zeitraubenden Angelegenheit werden. Mit dem kostenlosen Tool „Joe“ geben Ihnen die Entwickler von Tools & More jedoch ein Werkzeug an die Hand, das sich ohne Übertreibung als Schweizer Taschenmesser bezeichnen lässt, wenn es um Dateinamen geht:
Dateien, die einen neuen Namen bekommen sollen, ziehen Sie einfach per Drag & Drop in das Programmfenster von Joe. Anschließend können Sie aus zahlreichen Funktionen auswählen. So können Sie beispielsweise das Datum in den Dateinamen aufnehmen (praktisch bei Digitalfotos) oder eine Nummerierung durchführen.
Der Aufbau der neuen Dateinamen wird dabei über eine Maske festgelegt, die leicht bedienbar ist und sich an den gängigen Standards orientiert, sodass auch unerfahrene Anwender sich schnell damit zurechtfinden. Auf der Download-Seite von Joe finden Sie außerdem noch einmal ganz genau und leicht verständlich erklärt,wie Sie das Tool bedienen.
Falls beim Umbenennen doch einmal ein Fehler passieren sollte – mit Joe können Sie die Dateien ja sofort erneut umbenennen und diesen Fehler korrigieren. Am eigentlichen Dateiinhalt werden natürlich keinerlei Änderungen vorgenommen.
Joe verrichtet seine hilfreichen Dienste nicht nur unter Windows 7 und Windows Vista, sondern ist natürlich auch zu Windows XP kompatibel.
Doch wenn Sie Dutzende oder gar Hunderte von Dateien umbenennen müssen, stoßen Sie schnell an die Grenzen von Windows – und Ihre eigenen Grenzen, denn natürlich sollen solche Routine-Aufgaben keinesfalls zu einer zeitraubenden Angelegenheit werden. Mit dem kostenlosen Tool „Joe“ geben Ihnen die Entwickler von Tools & More jedoch ein Werkzeug an die Hand, das sich ohne Übertreibung als Schweizer Taschenmesser bezeichnen lässt, wenn es um Dateinamen geht:
Dateien, die einen neuen Namen bekommen sollen, ziehen Sie einfach per Drag & Drop in das Programmfenster von Joe. Anschließend können Sie aus zahlreichen Funktionen auswählen. So können Sie beispielsweise das Datum in den Dateinamen aufnehmen (praktisch bei Digitalfotos) oder eine Nummerierung durchführen.
Der Aufbau der neuen Dateinamen wird dabei über eine Maske festgelegt, die leicht bedienbar ist und sich an den gängigen Standards orientiert, sodass auch unerfahrene Anwender sich schnell damit zurechtfinden. Auf der Download-Seite von Joe finden Sie außerdem noch einmal ganz genau und leicht verständlich erklärt,wie Sie das Tool bedienen.
Falls beim Umbenennen doch einmal ein Fehler passieren sollte – mit Joe können Sie die Dateien ja sofort erneut umbenennen und diesen Fehler korrigieren. Am eigentlichen Dateiinhalt werden natürlich keinerlei Änderungen vorgenommen.
Joe verrichtet seine hilfreichen Dienste nicht nur unter Windows 7 und Windows Vista, sondern ist natürlich auch zu Windows XP kompatibel.
Google Buzz: Droht der nächste Flop?
Der Business Talk, der IT-Business Blog bringt eine sehr kritische Analyse über Buzz.
OpenOffice Download
OpenOffice kostet nichts!
OpenOffice gibt es für fast jedes Betriebssystem, so auch für Windows. Hier war der mindest Standart Windows 2000 mit Service Pack 4. Idealer Weise sollte dies auf Windows XP Servicepack 3 erhöht werden.
Das aktuelle Release der Desktop Version ist Windows 7 in 32- oder 64 Bit. Das aktuelle Release beim Server ist 2008 mit Servicepack 2 64 Bit. Derzeit gibt es für Windows allerdings Oppenoffice nur in der 32 Bit Version. Da Java noch ein paar Probleme mit 64 Bit hat.
OpenOffice ist grundsätzlich auch unter 64 Bit lauffähig. Einzige Einschränkung ist die Anzeige der Datei (Thumbnails) im Explorer. Dort werden OOO-Dokumente nur mit ihrem Standarticon dargestellt.
OpenOffice kann im Netz frei gegeben werden, auf einem Terminal Server installiert oder über die Policy verteilt werden. Das entsprechende "MSI-Paket" wird gleich mit geliefert.
Nachtrag:
Bitte das MSI-Paket nich Repacketieren!
Wichtig: "Bitte laden Sie Software nur von den Orginalseiten!"
OpenOffice gibt es für fast jedes Betriebssystem, so auch für Windows. Hier war der mindest Standart Windows 2000 mit Service Pack 4. Idealer Weise sollte dies auf Windows XP Servicepack 3 erhöht werden.
Das aktuelle Release der Desktop Version ist Windows 7 in 32- oder 64 Bit. Das aktuelle Release beim Server ist 2008 mit Servicepack 2 64 Bit. Derzeit gibt es für Windows allerdings Oppenoffice nur in der 32 Bit Version. Da Java noch ein paar Probleme mit 64 Bit hat.
OpenOffice ist grundsätzlich auch unter 64 Bit lauffähig. Einzige Einschränkung ist die Anzeige der Datei (Thumbnails) im Explorer. Dort werden OOO-Dokumente nur mit ihrem Standarticon dargestellt.
OpenOffice kann im Netz frei gegeben werden, auf einem Terminal Server installiert oder über die Policy verteilt werden. Das entsprechende "MSI-Paket" wird gleich mit geliefert.
Nachtrag:
Bitte das MSI-Paket nich Repacketieren!
Wichtig: "Bitte laden Sie Software nur von den Orginalseiten!"
Google Übersetzer in neuer Form
Google hat auf der Welt Konferenz in Barcelona eine neue Technology vorgestellt, die einen Bild (z. B. eine Speisekarte im Ausland) ab fotografiert und in z.B. Deutsch übersetzt.
Wie Loudable berichtet, hat Eric Schimdt, CEO bei Google dies bekannt gegeben.
Der Übersetzer soll auf den Namen Goggle hören. (Das ist kein Schreibfehler)
Bei Wikipedia gibt es eine Erklärung dieser Technik die sich Optical character recognition nennt.
Nachtrag:
Basic Thinking Blog (keine Angst, ist auf Deutsch) hat einen schönen Bericht gebracht
Wie Loudable berichtet, hat Eric Schimdt, CEO bei Google dies bekannt gegeben.
Der Übersetzer soll auf den Namen Goggle hören. (Das ist kein Schreibfehler)
Bei Wikipedia gibt es eine Erklärung dieser Technik die sich Optical character recognition nennt.
Nachtrag:
Basic Thinking Blog (keine Angst, ist auf Deutsch) hat einen schönen Bericht gebracht
Google passt das Layout des Kalenders an
Laut einer Meldung von TechCrunch wird das Google Calendar Design Modernisiert. Es sind zwar nur kleine Änderungen, wirken aber Moderner und passen sich besser dem Design der anderen Aplikationen (GMail, Reader, Docs) an
Mit dem Google-Zug durch Russland
Wie heise online berichtet hat Google mit der staatlichen Bahngesellschaft der Russischen Föderation ein virtuelles Reise Projekt gestartet. Hier kann man virtuell von Moskau nach Wladiwostok, rund 9200 KM, fahren.
Mittwoch, 17. Februar 2010
Größe der Desktop Symbole ändern
Nach der Neuinstallation sind die Desktop Symbole extrem groß. Auch wenn man die Auflösung ändert bleiben sie so.
Ein kleiner Trick hilft:
Ein kleiner Trick hilft:
- Mit der Maus, mitten auf dem Desktop, einmal mit der linken Maustaste klicken
- Die Strg (Ctrl) Taste drücken und gedrückt halten
- Mit dem Mausrad langsam vor oder zurück drehen
Google Motors
Neben dem Google-Car und dem Google-Trike gibt es jetzt auch noch das Google-Schneemobil.
Wie DigitalBeat berichtet, soll es dazu Dienen, die Umgebung und die Events der Winterspiele auf zu nehmen.
Entsprechende Einblicke gibt es auf Google-Maps
Wie DigitalBeat berichtet, soll es dazu Dienen, die Umgebung und die Events der Winterspiele auf zu nehmen.
Entsprechende Einblicke gibt es auf Google-Maps
Impressionen
http://cache.gawkerassets.com/assets/images/4/2010/02/zacqaryadamgreen.jpg
http://cache.gawkerassets.com/assets/images/4/2010/02/cliff_de_roode.jpg
http://cache.gawkerassets.com/assets/images/4/2010/02/eatonjonah.jpg
http://gizmodo.com/5472939/google-services-gallery/gallery/9
http://gizmodo.com/5472939/google-services-gallery/gallery/17
http://gizmodo.com/5472939/google-services-gallery/gallery/26
http://gizmodo.com/5472939/google-services-gallery/gallery/18
http://gizmodo.com/5472939/google-services-gallery/gallery/3
http://cache.gawkerassets.com/assets/images/4/2010/02/cliff_de_roode.jpg
http://cache.gawkerassets.com/assets/images/4/2010/02/eatonjonah.jpg
http://gizmodo.com/5472939/google-services-gallery/gallery/9
http://gizmodo.com/5472939/google-services-gallery/gallery/17
http://gizmodo.com/5472939/google-services-gallery/gallery/26
http://gizmodo.com/5472939/google-services-gallery/gallery/18
http://gizmodo.com/5472939/google-services-gallery/gallery/3
Google kann auch Positiv sein
Google gibt 2 Millionen $ an Wikimedia
Wikipedia-Gründer Jimmy Wales sagt, dass Google 2 Millionen Dollar an die Wikimedia Foundation, TechCrunch berichtet, gespendet hat Die offizielle Erklärung ist angeblich heute gemacht worden.
Wikipedia-Gründer Jimmy Wales sagt, dass Google 2 Millionen Dollar an die Wikimedia Foundation, TechCrunch berichtet, gespendet hat Die offizielle Erklärung ist angeblich heute gemacht worden.
Google Buzz Wunschliste
"MZaza" hat im Forum eine Wunschliste für Google Mail-Buzz gestartet. Was würden Sie gerne in Buzz aufgenommen oder geändert habe? Forum
Google trennt womöglich Buzz von Google Mail
Von Sabine Friedrich (15.02.2010)
Das neue Google-eigene soziale Netzwerk Buzz hat heftige Diskussionen um Verletzungen von Privatsphären ausgelöst. Dank automatischer Konfiguration wurden Google-Mail-Kontakte aus dem Adressbuch weitergegeben und nicht nur für Spam missbraucht.
Nachtrag: (frei übersetzt aus DigitalBeat)
Am selben Tag (12.02.2010) rudert Google Vize Präsident für Produkt Marketing Bradley Horowitz wieder zurück. Er sagte die Ankündigungen wären falsch verstanden worden. Man hätte nicht vor Buzz von Googlemail zu trennen, sondern man wäre am überlegen, eine seperate Seite einzurichten, von der man über Buzz zu Googlemail kommen könne.
Er sieht Buzz als Erweiterung für Googlemail mit der Option Buzz auch eigenständig an zubieten.
Zitat:"Wir denken, dass Buzz innerhalb von Googlemail eine tolle Erfahrung ist und wir bieten sie auch an!"
Das neue Google-eigene soziale Netzwerk Buzz hat heftige Diskussionen um Verletzungen von Privatsphären ausgelöst. Dank automatischer Konfiguration wurden Google-Mail-Kontakte aus dem Adressbuch weitergegeben und nicht nur für Spam missbraucht.
Bradley Horowitz, Googles Vizepräsident für Marketing, hat am Freitag, den 12.02.2010 die Auftrennung von Google Buzz und Google Mail angekündigt, berichtet Electronista. Die Ankündigung erfolgte nicht unerwartet: Google hatte zwar gerade erst letzten Dienstag mit Buzz sein eigenes soziales Netzwerk eingeführt, aber umstrittene Reaktionen auf die neue Twitter- und Facebook-Konkurrenz ausgelöst.
Beim Einrichten eines Zugangs für Buzz wurde dieser mit der Google-Mail-Adresse des Anwenders verlinkt und danach wurden automatisch alle Google-Mail-Adressen im Adressbuch als Follower eingetragen. Als vorgeschlagene Voreinstellung des Benutzer-Profils können alle Follower alle Kontaktdaten und einsehen und auch, wer mit wem wie of Informationen austauscht. Auf Smartphones mit GPS sogar die genaue Position des Anwenders in den Nachrichten. Zumindest zu Letzterem erlaubt Google das Ändern der genauen Position, wenn der Anwender diese noch nicht bestätigt hat.
Ziel von Google war, schnellstmöglich ein Netzwerk mit vielen Anwendern aufzubauen, aber zu viele Follower der Update-Nachrichten verlangsamen bereits jetzt im Anfangsstadium den Dienst. Laut Horowitz hat Google Notfall-Maßnahmen getroffen und zum Beispiel die Möglichkeit eingeführt, Follower auszuschließen oder Kontakte der Abonnenten zu verbergen, sowie das Zugangsprofil einfacher zu konfigurieren und nur zum Teil zu veröffentlichen.
Beim Einrichten eines Zugangs für Buzz wurde dieser mit der Google-Mail-Adresse des Anwenders verlinkt und danach wurden automatisch alle Google-Mail-Adressen im Adressbuch als Follower eingetragen. Als vorgeschlagene Voreinstellung des Benutzer-Profils können alle Follower alle Kontaktdaten und einsehen und auch, wer mit wem wie of Informationen austauscht. Auf Smartphones mit GPS sogar die genaue Position des Anwenders in den Nachrichten. Zumindest zu Letzterem erlaubt Google das Ändern der genauen Position, wenn der Anwender diese noch nicht bestätigt hat.
Ziel von Google war, schnellstmöglich ein Netzwerk mit vielen Anwendern aufzubauen, aber zu viele Follower der Update-Nachrichten verlangsamen bereits jetzt im Anfangsstadium den Dienst. Laut Horowitz hat Google Notfall-Maßnahmen getroffen und zum Beispiel die Möglichkeit eingeführt, Follower auszuschließen oder Kontakte der Abonnenten zu verbergen, sowie das Zugangsprofil einfacher zu konfigurieren und nur zum Teil zu veröffentlichen.
Nachtrag: (frei übersetzt aus DigitalBeat)
Am selben Tag (12.02.2010) rudert Google Vize Präsident für Produkt Marketing Bradley Horowitz wieder zurück. Er sagte die Ankündigungen wären falsch verstanden worden. Man hätte nicht vor Buzz von Googlemail zu trennen, sondern man wäre am überlegen, eine seperate Seite einzurichten, von der man über Buzz zu Googlemail kommen könne.
Er sieht Buzz als Erweiterung für Googlemail mit der Option Buzz auch eigenständig an zubieten.
Zitat:"Wir denken, dass Buzz innerhalb von Googlemail eine tolle Erfahrung ist und wir bieten sie auch an!"
Das ist das Besondere an Buzz
Ebenso kritisch ist dieser Artikel von Hans-Christian Discherl ebenfals in der Macwelt
Google betonte bei der Vorstellung, dass Buzz besonders wichtige Nachrichten von weniger relevanten unterscheiden könne. Buzz weist zwar zunächst auf alle Neuigkeiten Ihrer Follower hin, merkt sich dann aber Ihre Entscheidung. So lernt Buzz die Interessen des Nutzers kennen und kann daran orientiert seine nächsten Empfehlungen anpassen - und vor allen Dingen zielgerichtet Werbung einspielen. Damit soll der Buzz-Nutzer in der Fülle von Tweets, Nachrichten, Bildern und Videos den Überblick behalten. Videos und Bilder werden direkt in die Nachrichten eingebettet und lassen sich daraus direkt aufrufen. Buzz nutzt die bestehenden sozialen Kontakte in Googlemail und schlägt Freunde auf der Grundlage der bisherigen E-Mail- und Chat-Geschichte vor.
Besonders wichtig erscheint Google, dass Buzz den aktuellen Standort des Buzz-Nutzers erkennen und berücksichtigen kann. Google zufolge spielt es eine große Rolle für die Relevanz einer Nachricht, wo man sich gerade aufhält. Ist man gerade am Flughafen um in den Urlaub zu fliegen so interessieren einen vielleicht andere Themen als wenn man im Büro über der Arbeit grübelt. Viele Kurznachrichten, die über ein Medium wie Twitter übermittelt werden, gewinnen erst durch die Verbindung durch den aktuellen Standort an Aussagekraft: Eine kurze Mitteilung wie "habe soeben fabelhaft gegessen" lässt den Empfänger zunächst im Unklaren darüber, ob der Anwender in einem Gourmetrestaurant gespeist hat oder sich zu Hause ein leckeres Essen zubereitet hat. Wenn der Empfänger auf Google Maps aber sieht, dass der Absender in der City unterwegs ist, dann ist der Fall klar. Vor allen Dingen für die Ehefrau, die gerne Fragen stellt, ob an der angegebenen Adresse ein interessantes Restaurant steht und mit wem der Gatte da lieber gespeist haben mag als zu Hause. Damit der Empfänger dieser "wichtigen" Nachricht den Standort sofort auf seiner Karte sieht, muss der Absender Buzz vom Android-Smartphone oder Apple iPhone aus verwenden und via GPS lokalisiert werden. Der Anwender, der Daten dieser Art gerne preis gibt, muss nur noch den vorgeschlagenen Standort dann bestätigen. Ab diesem Moment verknüpft Google alle Buzz-Updates mit dem Standort - Geotagging in Reinkultur, Big Brother wäre neidisch.
Gerade Google Buzz für Mobile ist der Dreh- und Angelpunkt im neuen Buzz-Konzept von Google. Nur vom Smartphone aus kann man Nachrichten jederzeit senden, wenn man unterwegs ist. Nur mit Hilfe des Smartphones lässt sich der Standort eines jeden Buzz-Users feststellen und gegenseitig auf den Smartphones anzeigen. Und nur auf Smartphones bietet Buzz eine wichtige Einnahmequelle für Google: Nämlich das zielgerichtete Einblenden von Werbung und Zusatzinformationen, die zum aktuellen Standort und zu den daraus resultierenden aktuellen Bedürfnissen des Buzz-User passen. Nur einige Beispiele: Jemand schreibt, dass er gerade eine tolle Frau kennengelernt hat - Google blendet das nächstgelegene gute Lokal oder ein adäquates Café ein, um den Kontakt mit der neuen Flamme im passenden Ambiente zu vertiefen. Wie gesagt, das Vergnügen wird besonders, wenn die Gattin zu Hause den Buzz mitliest.
Oder ein Buzz-Benutzer kommt gerade aus dem Kino, wo er den neuesten Blockbuster gesehen hat. Google liefert den nächstgelegenen Fanshop, wo passende Merchandising-Produkte auf willige und emotional passend gestimmte Käufer warten. Oder ein Buzzer schreibt, dass er gerade auf den Weg zum Flughafen ist und noch schnell ein neues Aftershave braucht - Google blendet den Eau-de-Toilette-Shop ein, der direkt an der Fahrtroute liegt. Den Werbetreibenden freut es, so genau über Buzzer, ihre Vorlieben und aktuelle Tätigkeiten zu erfahren.
Dabei gilt es zwischen zwei Funktionen bei Buzz für Smartphones zu unterscheiden: Mit der Android- und iPhone-App Buzz.google.com können Sie den Buzz-Nachrichten anderer Buzz-Nutzer folgen. Mit der Funktion Nearby können Sie sich zudem anzeigen lassen, welche Buzz-Einträge zu einer Örtlichkeit in Ihrer Umgebung passen. Zum Beispiel: Ein Freund schreibt, dass er gerade in dem Café Beethoven am Goetheplatz in München sitzt. Sie bekommen diese Info auf Ihr Smartphone, als Sie gerade Ihre Frau besucht haben, die in der nahe gelegenen Frauenklinik entbunden hat. Und ruckzuck können Sie sich ins Beethoven aufmachen und ihrem Freund vom eben erstmals in die Arme genommenen Nachwuchs berichten.
Buzz für Google Maps for mobile geht noch weiter und verbindet alle Buzz-Infos mit der Anzeige auf der Karte auf dem Smartphone. Dafür legt Google einen eigenen Buzz-Layer über Maps. Für Android-Smartphones und iPhones gibt es auch die Möglichkeit zur Sprachsteuerung: Einfach "post buzz" sagen und danach den Text aufsprechen. Fertig ist der neue Buzz-Eintrag.
Wer Buzz dagegen klassisch vom Rechner zu Hause nutzen kann, erreicht das am leichtesten über das neue Buzz-Icon auf der Google-Startseite.
Google betonte bei der Vorstellung, dass Buzz besonders wichtige Nachrichten von weniger relevanten unterscheiden könne. Buzz weist zwar zunächst auf alle Neuigkeiten Ihrer Follower hin, merkt sich dann aber Ihre Entscheidung. So lernt Buzz die Interessen des Nutzers kennen und kann daran orientiert seine nächsten Empfehlungen anpassen - und vor allen Dingen zielgerichtet Werbung einspielen. Damit soll der Buzz-Nutzer in der Fülle von Tweets, Nachrichten, Bildern und Videos den Überblick behalten. Videos und Bilder werden direkt in die Nachrichten eingebettet und lassen sich daraus direkt aufrufen. Buzz nutzt die bestehenden sozialen Kontakte in Googlemail und schlägt Freunde auf der Grundlage der bisherigen E-Mail- und Chat-Geschichte vor.
Besonders wichtig erscheint Google, dass Buzz den aktuellen Standort des Buzz-Nutzers erkennen und berücksichtigen kann. Google zufolge spielt es eine große Rolle für die Relevanz einer Nachricht, wo man sich gerade aufhält. Ist man gerade am Flughafen um in den Urlaub zu fliegen so interessieren einen vielleicht andere Themen als wenn man im Büro über der Arbeit grübelt. Viele Kurznachrichten, die über ein Medium wie Twitter übermittelt werden, gewinnen erst durch die Verbindung durch den aktuellen Standort an Aussagekraft: Eine kurze Mitteilung wie "habe soeben fabelhaft gegessen" lässt den Empfänger zunächst im Unklaren darüber, ob der Anwender in einem Gourmetrestaurant gespeist hat oder sich zu Hause ein leckeres Essen zubereitet hat. Wenn der Empfänger auf Google Maps aber sieht, dass der Absender in der City unterwegs ist, dann ist der Fall klar. Vor allen Dingen für die Ehefrau, die gerne Fragen stellt, ob an der angegebenen Adresse ein interessantes Restaurant steht und mit wem der Gatte da lieber gespeist haben mag als zu Hause. Damit der Empfänger dieser "wichtigen" Nachricht den Standort sofort auf seiner Karte sieht, muss der Absender Buzz vom Android-Smartphone oder Apple iPhone aus verwenden und via GPS lokalisiert werden. Der Anwender, der Daten dieser Art gerne preis gibt, muss nur noch den vorgeschlagenen Standort dann bestätigen. Ab diesem Moment verknüpft Google alle Buzz-Updates mit dem Standort - Geotagging in Reinkultur, Big Brother wäre neidisch.
Gerade Google Buzz für Mobile ist der Dreh- und Angelpunkt im neuen Buzz-Konzept von Google. Nur vom Smartphone aus kann man Nachrichten jederzeit senden, wenn man unterwegs ist. Nur mit Hilfe des Smartphones lässt sich der Standort eines jeden Buzz-Users feststellen und gegenseitig auf den Smartphones anzeigen. Und nur auf Smartphones bietet Buzz eine wichtige Einnahmequelle für Google: Nämlich das zielgerichtete Einblenden von Werbung und Zusatzinformationen, die zum aktuellen Standort und zu den daraus resultierenden aktuellen Bedürfnissen des Buzz-User passen. Nur einige Beispiele: Jemand schreibt, dass er gerade eine tolle Frau kennengelernt hat - Google blendet das nächstgelegene gute Lokal oder ein adäquates Café ein, um den Kontakt mit der neuen Flamme im passenden Ambiente zu vertiefen. Wie gesagt, das Vergnügen wird besonders, wenn die Gattin zu Hause den Buzz mitliest.
Oder ein Buzz-Benutzer kommt gerade aus dem Kino, wo er den neuesten Blockbuster gesehen hat. Google liefert den nächstgelegenen Fanshop, wo passende Merchandising-Produkte auf willige und emotional passend gestimmte Käufer warten. Oder ein Buzzer schreibt, dass er gerade auf den Weg zum Flughafen ist und noch schnell ein neues Aftershave braucht - Google blendet den Eau-de-Toilette-Shop ein, der direkt an der Fahrtroute liegt. Den Werbetreibenden freut es, so genau über Buzzer, ihre Vorlieben und aktuelle Tätigkeiten zu erfahren.
Dabei gilt es zwischen zwei Funktionen bei Buzz für Smartphones zu unterscheiden: Mit der Android- und iPhone-App Buzz.google.com können Sie den Buzz-Nachrichten anderer Buzz-Nutzer folgen. Mit der Funktion Nearby können Sie sich zudem anzeigen lassen, welche Buzz-Einträge zu einer Örtlichkeit in Ihrer Umgebung passen. Zum Beispiel: Ein Freund schreibt, dass er gerade in dem Café Beethoven am Goetheplatz in München sitzt. Sie bekommen diese Info auf Ihr Smartphone, als Sie gerade Ihre Frau besucht haben, die in der nahe gelegenen Frauenklinik entbunden hat. Und ruckzuck können Sie sich ins Beethoven aufmachen und ihrem Freund vom eben erstmals in die Arme genommenen Nachwuchs berichten.
Buzz für Google Maps for mobile geht noch weiter und verbindet alle Buzz-Infos mit der Anzeige auf der Karte auf dem Smartphone. Dafür legt Google einen eigenen Buzz-Layer über Maps. Für Android-Smartphones und iPhones gibt es auch die Möglichkeit zur Sprachsteuerung: Einfach "post buzz" sagen und danach den Text aufsprechen. Fertig ist der neue Buzz-Eintrag.
Wer Buzz dagegen klassisch vom Rechner zu Hause nutzen kann, erreicht das am leichtesten über das neue Buzz-Icon auf der Google-Startseite.
Das hat Google mit Buzz vor
In der Macwelt schreibt Hans-Christian Dirscherl einen kritischen Artikel über Google Buzz
Besonders gruselig wird das Datensammeln, wenn man andere Datenquellen noch zu Buzz dazurechnet. Beispielsweise Google Maps Navigation (das derzeit in Deutschland nicht verfügbar ist, in den USA aber bereits genutzt wird). Natürlich ist eine kostenlose und zugleich leistungsfähige Navigationslösung genial. Doch Google bekommt damit ein genaues Streckenprofil aller Nutzer. Und kann passende Werbung dazu einblenden. Oder das User-Profil um die täglich zurückgelegte Wegstrecke erweitern. Wenn aus Google Maps Navigation oder Buzz hervorgeht, dass der Benutzer ein Kilometerfresser ist - landen dann vielleicht bald geeignete Leasing-Angebote für einen Neuwagen in seinem Postfach?
Mit Buzz macht Google sein Googlemail zum All-in-One-Tool und zur alleinigen Anlaufstelle für alle Arten von Neuigkeiten. Die Internetnutzer sollen in Zukunft nur noch Googlemail für ihre gesamte Kontaktpflege nutzen. Die Absicht, die Google damit verfolgt, ist offensichtlich: Google will möglichst viele Daten über die Nutzer sammeln und damit möglichst exakte Profile erstellen. Riesige Werbeeinnahmen locken, wenn man den Werbekunden ein genaues Kundenprofil liefern kann.
Was plant Google?
All das klingt natürlich sehr bequem. Es passt aber auch perfekt zum Ur-Vorwurf, den viele Google machen - dass nämlich Google Daten über Daten über seine Nutzer sammelt um ein möglichst detailliertes Nutzerprofil erstellen zu können. Je mehr Google über einen Nutzer weiß und je detaillierter dessen Profil ausfällt, desto wertvoller ist es für die Vermarktung. Sei es durch das Einblenden passender Werbung oder durch den Weiterverkauf von Nutzerprofilen an interessierte Unternehmen - letzteres hat Google bis heute aber nicht bestätigt.Besonders gruselig wird das Datensammeln, wenn man andere Datenquellen noch zu Buzz dazurechnet. Beispielsweise Google Maps Navigation (das derzeit in Deutschland nicht verfügbar ist, in den USA aber bereits genutzt wird). Natürlich ist eine kostenlose und zugleich leistungsfähige Navigationslösung genial. Doch Google bekommt damit ein genaues Streckenprofil aller Nutzer. Und kann passende Werbung dazu einblenden. Oder das User-Profil um die täglich zurückgelegte Wegstrecke erweitern. Wenn aus Google Maps Navigation oder Buzz hervorgeht, dass der Benutzer ein Kilometerfresser ist - landen dann vielleicht bald geeignete Leasing-Angebote für einen Neuwagen in seinem Postfach?
Mit Buzz macht Google sein Googlemail zum All-in-One-Tool und zur alleinigen Anlaufstelle für alle Arten von Neuigkeiten. Die Internetnutzer sollen in Zukunft nur noch Googlemail für ihre gesamte Kontaktpflege nutzen. Die Absicht, die Google damit verfolgt, ist offensichtlich: Google will möglichst viele Daten über die Nutzer sammeln und damit möglichst exakte Profile erstellen. Riesige Werbeeinnahmen locken, wenn man den Werbekunden ein genaues Kundenprofil liefern kann.
Dienstag, 16. Februar 2010
OpenOffice Dokumentation
Für OpenOffice gibt es eine sehr gute Dokumentation
Dokumentationsportal
Dokumentationsportal
| Openoffice Allgemein | |
| Openoffice Writer | |
| Openoffice Calc | |
| Openoffice Impress | |
| Openoffice Draw | |
| Openoffice Base | |
| Openoffice Math | |
| Openoffice Hinweise für Entwickler | |
| Openoffice Hinweise für Autoren |
Java
Java, mittlerweilen fast überall verbreitet, ist auch unter Windows 7 wichtig. Zumal einige Programme Steuerelemente daraus beziehen. Deshalb sollte es auch immer Aktuell sein. Man kann unter Sart - Systemsteuerung - Java - Akualisierung - "Jetzt aktualisieren" Manuell prüfen, ob das installierte Java "up to date" ist.
Der zweite Weg ist unter Sart - Systemsteuerung - Java - Akualisierung - Erweitert - Automatischer JRE-Download das Häckchen auf "Immer automatisch herunterladen" setzen.
Oder:
man schaut sich mal das kleine Program JavaRa an. Mittlerweilen in der Version 1.15.
Man läd sich die Zip Datei herunter
und entpackt sie. In dem neuen Ordner
sind drei Dateien.
1. JavaRa.exe = ausführbare Datei
2. JavaRa.def = Definitionen
3. gpl-2.0.txt = Lizenz Abkommen
Diesen Ordner kann man an einen beliebigen Ort, auf dem Rechner, packen.
Danach öffnet man den Ordner, klickt mit der rechten Maustaste auf die
JavaRa.exe und wählt in der jetzt erscheinenden Auswahl "Senden an" -
"Desktop". Jetzt liegt auf dem Desktop ein kleines Sonnen Symbol.
Als nächstes kommt man in das Auswahlmenü:
Hier wähle ich meist die erste
Option
Dabei wird die Aktualisierung angestoßen
Der Vorteil des Programmes
liegt in der Tatsache, dass es
alte Java Installationen sauber entfernen
kann.
Unter "Weitere Funktionen" findet man noch einige Aufräumoptionen
Hier sollte man nur Punkt
4 und 5 anklicken.
Der zweite Weg ist unter Sart - Systemsteuerung - Java - Akualisierung - Erweitert - Automatischer JRE-Download das Häckchen auf "Immer automatisch herunterladen" setzen.
Oder:
man schaut sich mal das kleine Program JavaRa an. Mittlerweilen in der Version 1.15.
Man läd sich die Zip Datei herunter
und entpackt sie. In dem neuen Ordner
sind drei Dateien.
1. JavaRa.exe = ausführbare Datei
2. JavaRa.def = Definitionen
3. gpl-2.0.txt = Lizenz Abkommen
Diesen Ordner kann man an einen beliebigen Ort, auf dem Rechner, packen.
Danach öffnet man den Ordner, klickt mit der rechten Maustaste auf die
JavaRa.exe und wählt in der jetzt erscheinenden Auswahl "Senden an" -
"Desktop". Jetzt liegt auf dem Desktop ein kleines Sonnen Symbol.
Als nächstes kommt man in das Auswahlmenü:
Hier wähle ich meist die erste
Option
Dabei wird die Aktualisierung angestoßen
Der Vorteil des Programmes
liegt in der Tatsache, dass es
alte Java Installationen sauber entfernen
kann.
Unter "Weitere Funktionen" findet man noch einige Aufräumoptionen
Hier sollte man nur Punkt
4 und 5 anklicken.
Montag, 15. Februar 2010
Akku
Die Sache mit dem Akku hat mir keine Ruhe gelassen.
Also habe ich etwas rum Experimentiert. Ich habe bei meinem Laptop ( Medion MD96970 WIM 2220) den Stecker gezogen. Dann bin ich in die Systemsteuerung und habe mich da durch geklickt.
Also der Weg den ich im Endeffekt gegangen bin ist folgender:
Systemsteuerung - Energieoptionen - Energiesparmodus ändern - Erweiterte Energieeinstellungen ändern - Akku
Hier habe ich etwas mit den Einstellungen gespielt. Also Block und Bleistifft und dann jede Einstellung oder Einstellungs-
kombinationen aufgeschrieben und gewartet.
Bei den Sichtbaren Einstellungen hatte ich die besten Ergebnisse.
Also ganz runter auf 7% bin ich nicht gekommen!!!
Bei ca. 12 - 15% fängt er an zu meckern.
Sobalt er dann an die 10% kommt eine kurze Warnmeldung, von wegen Akku Zustand und Verlust der Daten und dann........
.........Wuff! Aus, いいえ, нет,
Die Kiste schaltet innerhalb von 2 Sekunden auf "0"
Vielleicht hilft das ja ein wenig bei der Diskussion?
Über Feedback würde ich mich freuen.
Also habe ich etwas rum Experimentiert. Ich habe bei meinem Laptop ( Medion MD96970 WIM 2220) den Stecker gezogen. Dann bin ich in die Systemsteuerung und habe mich da durch geklickt.
Also der Weg den ich im Endeffekt gegangen bin ist folgender:
Systemsteuerung - Energieoptionen - Energiesparmodus ändern - Erweiterte Energieeinstellungen ändern - Akku
Hier habe ich etwas mit den Einstellungen gespielt. Also Block und Bleistifft und dann jede Einstellung oder Einstellungs-
kombinationen aufgeschrieben und gewartet.
Bei den Sichtbaren Einstellungen hatte ich die besten Ergebnisse.
Also ganz runter auf 7% bin ich nicht gekommen!!!
Bei ca. 12 - 15% fängt er an zu meckern.
Sobalt er dann an die 10% kommt eine kurze Warnmeldung, von wegen Akku Zustand und Verlust der Daten und dann........
.........Wuff! Aus, いいえ, нет,
Die Kiste schaltet innerhalb von 2 Sekunden auf "0"
Vielleicht hilft das ja ein wenig bei der Diskussion?
Über Feedback würde ich mich freuen.
Daten und Outlook synchronisieren mit Syncing.net
....ist eine Seite die sehr gut informiert und strukturiert ist. Ich schaue hier gerne vorbei. Diesmal habe ich einen Hinweis gefunden der sich durchaus für die Weitergabe eignet.
Die Autoren weisen auf ein junges Unternehmen hin, dass die Syncronisation von Outlook über mehrere PC hinweg erleichtert.
Schaut doch mal vorbei: WBlog
Auslagerungsdatei automatisch löschen beim Herunterfahren
Viele Anwender achten bei der täglichen Arbeit sehr auf Sicherheit – damit unterscheiden sie sich von einigen Entwicklern, deren Programme Passwörter im Klartext verarbeiten. Auf diese Weise landen vertrauliche Daten unter Umständen in der Auslagerungsdatei und könnten von dort ausgelesen werden.
Dies ist zwar mit einem gewissen Aufwand verbunden, doch nicht alle Datendiebe scheuen Mühen.
Deshalb sollten Sie Ihr System über einen kleinen Eingriff in die Registry so konfigurieren, dass die Auslagerungsdatei bei jedem Herunterfahren automatisch gelöscht wird:
Hinweis: Falls Sie den Eintrag „ClearPageAtShutdown“ nicht finden können, klicken Sie im Registrierungseditor auf das Menü „Bearbeiten/Neu/DWORD-Wert“ und legen Sie diesen Wert an.
Dies ist zwar mit einem gewissen Aufwand verbunden, doch nicht alle Datendiebe scheuen Mühen.
Deshalb sollten Sie Ihr System über einen kleinen Eingriff in die Registry so konfigurieren, dass die Auslagerungsdatei bei jedem Herunterfahren automatisch gelöscht wird:
- Öffnen Sie den Registrierungs-Editor, indem Sie auf „Start“ klicken und anschließend den Befehl „regedit“ in das Suchfeld eintippen. Drücken Sie anschließend die Eingabetaste.
- Im Registrierungseditor navigieren Sie zu dem Schlüssel „HKEY_LOCAL_MACHINE\SYSTEM\CurrentControlSet\Control\Session Manager\Memory Management“.
- Klicken Sie dort im rechten Fenster mit der linken Maustaste doppelt auf den Eintrag „ClearPageAtShutdown“. Als neuen Wert tragen Sie „1“ ein.
Hinweis: Falls Sie den Eintrag „ClearPageAtShutdown“ nicht finden können, klicken Sie im Registrierungseditor auf das Menü „Bearbeiten/Neu/DWORD-Wert“ und legen Sie diesen Wert an.
Temporäre Internetdateien automatisch löschen
Temporäre Internetdateien verraten, welche Internetseiten Sie zuletzt aufgerufen haben. Zudem sind temporäre Internetdateien zunehmend Transportmittel für Schadprogramme wie Trojaner. Diese temporären Dateien, die der Internet Explorer im Verzeichnis „Temporary Internet Files“ speichert, können Sie beim Verlassen des Internet-Browsers automatisch löschen lassen. Cookie-Dateien sind davon nicht betroffen; diese bleiben auch weiterhin gespeichert.
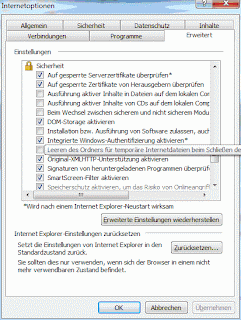 Klicken Sie im Internet Explorer auf Extras – Internetoptionen.
Klicken Sie im Internet Explorer auf Extras – Internetoptionen.
Klicken Sie auf die Registerkarte Erweitert.
Unter Einstellungen finden Sie im Abschnitt Sicherheit die Option Leeren des Ordners für temporäre Internetdateien beim Schließen des Browsers.Markieren Sie diese Option und klicken Sie auf Übernehmen.
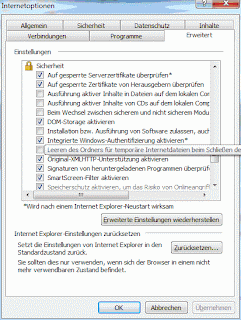 Klicken Sie im Internet Explorer auf Extras – Internetoptionen.
Klicken Sie im Internet Explorer auf Extras – Internetoptionen.Klicken Sie auf die Registerkarte Erweitert.
Unter Einstellungen finden Sie im Abschnitt Sicherheit die Option Leeren des Ordners für temporäre Internetdateien beim Schließen des Browsers.Markieren Sie diese Option und klicken Sie auf Übernehmen.
Windows 7 Loader werden endlich deaktiviert
Microsoft veröffentlicht Update gegen Raubkopien
Raubkopierern geht es in den nächsten Wochen an den Kragen: Microsoft hat für Windows 7 ein „Windows Activation Technologies Update“ angekündigt, mit dem illegale Versionen von Windows 7 aufgespürt werden sollen.
Rund 70 verschiedene „Exploits“ sollen durch das Update erkannt werden – mit Exploits lässt sich die Aktivierung umgehen, indem der dafür zuständige Software-Mechanismus entweder umgangen oder schlichtweg ausgehebelt wird.
Auf den ersten Blick wirkt Microsofts Kampf gegen Produktpiraterie natürlich wie das Bestreben eines weltweit agierenden Konzerns, seine Umsätze zu maximieren und seine Absatzzahlen keinesfalls durch illegale Lizenzen reduzieren zu lassen. Doch gänzlich eigennützig handelt der Konzern mit seinem Update nicht:
In zahlreichen Raubkopien von Windows 7 stecken Trojaner, Viren und Würmer, die sich durch die Installation auf dem System einnisten. Laut einer Studie von Media Surveillance ist inzwischen in bereits 32 Prozent aller Raubkopien von Windows 7 bereits Schad-Software integriert. Einer früheren Studie zufolge, bei der noch 43 Prozent der illegal erhältlichen Versionen von Windows 7 verseucht waren, ist der Infektionsgrad also um 11 Prozent zurückgegangen. Es scheint so, als ob es unter professionell agierenden Raubkopierern eine Art ‚Ehrenkodex’ gibt und sie ihre Kunden nicht dadurch vergraulen wollen, dass Schad-Software enthalten ist.
Anwender, die zu einer Raubkopie von Windows 7 greifen, müssen jedoch unter Umständen wesentlich teurer bezahlen, denn die Schad-Software schnüffelt persönliche Daten aus und nutzt den Rechner für Angriffe auf andere Systeme sowie zum Versenden von Spam-Mails.
Raubkopierern geht es in den nächsten Wochen an den Kragen: Microsoft hat für Windows 7 ein „Windows Activation Technologies Update“ angekündigt, mit dem illegale Versionen von Windows 7 aufgespürt werden sollen.
Rund 70 verschiedene „Exploits“ sollen durch das Update erkannt werden – mit Exploits lässt sich die Aktivierung umgehen, indem der dafür zuständige Software-Mechanismus entweder umgangen oder schlichtweg ausgehebelt wird.
Auf den ersten Blick wirkt Microsofts Kampf gegen Produktpiraterie natürlich wie das Bestreben eines weltweit agierenden Konzerns, seine Umsätze zu maximieren und seine Absatzzahlen keinesfalls durch illegale Lizenzen reduzieren zu lassen. Doch gänzlich eigennützig handelt der Konzern mit seinem Update nicht:
In zahlreichen Raubkopien von Windows 7 stecken Trojaner, Viren und Würmer, die sich durch die Installation auf dem System einnisten. Laut einer Studie von Media Surveillance ist inzwischen in bereits 32 Prozent aller Raubkopien von Windows 7 bereits Schad-Software integriert. Einer früheren Studie zufolge, bei der noch 43 Prozent der illegal erhältlichen Versionen von Windows 7 verseucht waren, ist der Infektionsgrad also um 11 Prozent zurückgegangen. Es scheint so, als ob es unter professionell agierenden Raubkopierern eine Art ‚Ehrenkodex’ gibt und sie ihre Kunden nicht dadurch vergraulen wollen, dass Schad-Software enthalten ist.
Anwender, die zu einer Raubkopie von Windows 7 greifen, müssen jedoch unter Umständen wesentlich teurer bezahlen, denn die Schad-Software schnüffelt persönliche Daten aus und nutzt den Rechner für Angriffe auf andere Systeme sowie zum Versenden von Spam-Mails.
It's not a buck, it's a feature
Akku-Probleme ist kein Fehler, sondern gewollt.
Anwender beklagen sich in aller Welt darüber, dass Windows 7 auf Probleme mit dem Akku hinweist – obwohl der Akku komplett geladen ist und somit noch längst nicht wieder aufgeladen oder gar ausgetauscht werden müsste. Microsoft hat die Hilferufe erhört und die Problematik untersucht.
Das Ergebnis fällt jedoch anders aus als erhofft: Wider Erwarten räumt Microsoft keinen Fehler ein, sondern weist darauf hin, dass diese Meldungen berechtigt sind und es sich dabei um ein Feature von Windows 7 handelt. Microsoft hat rund 20 Supportanfragen erhalten und gemeinsam mit den Herstellern dieser Notebooks untersucht.
Dabei stellte sich heraus, dass in allen Fällen ein bestimmter Grenzwert unterschritten wurde und deshalb der Austausch des Akkus empfohlen wird. Windows-Chef Steven Sinofsky schreibt in einem Blog-Beitrag, dass es sich „wie erwartet um Notebooks handelt, die älter als ca. 1,5 Jahre sind“.
Auf einem Test-Notebook konnte, dieses „Feature“ nachvollzogen werden: (Test bei Windows 7 Secrets)
Auf einem rund elf Monate alten LG P310 Tarsia-Notebook wurde bei voller Akkuladung darauf hingewiesen, dass der Akku ausgetauscht werden muss. Dabei erreicht dieses Notebook bei einer permanenten CPU-Last von 30 Prozent eine Laufzeit von rund 160 Minuten, bevor der Bildschirm schwarz wird.
Notebook-Akkus neigen dazu, im Laufe der Zeit immer mehr an Leistung zu verlieren, doch die Akku-Überwachung von Windows 7 führt sich reichlich übereifrig auf. Microsoft argumentiert jedoch so, dass der Grenzwert von dem Akku unter Umständen auch bereits unter dem früheren Betriebssystem unterschritten wurde. Dort fehlte jedoch die Funktion, mit der sich dieser Umstand feststellen ließ. Windows 7 kann dies jedoch feststellen und deshalb handelt es sich laut Sichtweise von Microsoft um ein Feature und nicht um einen Fehler.
Die Akku-Meldung taucht immer dann auf, wenn die Batterie nur noch 40 Prozent ihrer ursprünglichen Laufzeit aufweist. Der Schwund von 60 Prozent Leistung auf dem Testsystem lässt sich jedoch nicht eindeutig belegen, da die Akkulaufzeit im Vergleich zum Auslieferungszustand nicht so drastisch nachgegeben hat. Dieses Feature in Windows 7 sollte also weiterhin beobachtet werden. Zumal man nicht davon aus gehen kann, dass sich die erhitzten Gemüter in naher Zukunft durch die Informationen von Microsoft beruhigen lassen.
Anwender beklagen sich in aller Welt darüber, dass Windows 7 auf Probleme mit dem Akku hinweist – obwohl der Akku komplett geladen ist und somit noch längst nicht wieder aufgeladen oder gar ausgetauscht werden müsste. Microsoft hat die Hilferufe erhört und die Problematik untersucht.
Das Ergebnis fällt jedoch anders aus als erhofft: Wider Erwarten räumt Microsoft keinen Fehler ein, sondern weist darauf hin, dass diese Meldungen berechtigt sind und es sich dabei um ein Feature von Windows 7 handelt. Microsoft hat rund 20 Supportanfragen erhalten und gemeinsam mit den Herstellern dieser Notebooks untersucht.
Dabei stellte sich heraus, dass in allen Fällen ein bestimmter Grenzwert unterschritten wurde und deshalb der Austausch des Akkus empfohlen wird. Windows-Chef Steven Sinofsky schreibt in einem Blog-Beitrag, dass es sich „wie erwartet um Notebooks handelt, die älter als ca. 1,5 Jahre sind“.
Auf einem Test-Notebook konnte, dieses „Feature“ nachvollzogen werden: (Test bei Windows 7 Secrets)
Auf einem rund elf Monate alten LG P310 Tarsia-Notebook wurde bei voller Akkuladung darauf hingewiesen, dass der Akku ausgetauscht werden muss. Dabei erreicht dieses Notebook bei einer permanenten CPU-Last von 30 Prozent eine Laufzeit von rund 160 Minuten, bevor der Bildschirm schwarz wird.
Notebook-Akkus neigen dazu, im Laufe der Zeit immer mehr an Leistung zu verlieren, doch die Akku-Überwachung von Windows 7 führt sich reichlich übereifrig auf. Microsoft argumentiert jedoch so, dass der Grenzwert von dem Akku unter Umständen auch bereits unter dem früheren Betriebssystem unterschritten wurde. Dort fehlte jedoch die Funktion, mit der sich dieser Umstand feststellen ließ. Windows 7 kann dies jedoch feststellen und deshalb handelt es sich laut Sichtweise von Microsoft um ein Feature und nicht um einen Fehler.
Die Akku-Meldung taucht immer dann auf, wenn die Batterie nur noch 40 Prozent ihrer ursprünglichen Laufzeit aufweist. Der Schwund von 60 Prozent Leistung auf dem Testsystem lässt sich jedoch nicht eindeutig belegen, da die Akkulaufzeit im Vergleich zum Auslieferungszustand nicht so drastisch nachgegeben hat. Dieses Feature in Windows 7 sollte also weiterhin beobachtet werden. Zumal man nicht davon aus gehen kann, dass sich die erhitzten Gemüter in naher Zukunft durch die Informationen von Microsoft beruhigen lassen.
Sonntag, 14. Februar 2010
Wallpaper

sollte mal auf diesen Computer Bild Link Klicken.
Wer lieber Musik hört, für den gibt es jeden Tag einen neuen
MP3 Song gratis. Ebenfals auf Computer Bild .
Samstag, 13. Februar 2010
Für unsere Admins
Windows PowerShell v2 verwenden.
Mehr als nur eine Shell. PowerShell v2 ist "das" Admin-Tool schlecht hin.
Parallel, verteilte Ausführung für administrative Aufgaben. Verwaltung, dank der neuen Remoting-Features, von x Maschinen gleichzeitig, genauso einfach wie für eine Maschine.
Windows PowerShell wird standartmäßig mit Windows 7 und Server 2008 ausgeliefert und steht auch bald für ältere Versionen zur Verfügung.
Wer jetzt aber, in der Konsole, nicht so sicher ist, für den gibt es auch eine Grafische Oberfläche.
PowerGUI von PowerGUI.org
Eine Seite die sich auch mit der Powershell befaßt, ist der Windows 7 Blog.
Wer eine Anleitung lieber in PDF Form möchte, für den ist vielleicht das PowerShell-Tutorial von "happy-security" interessant.
Abgesehen davon gibt es ja noch:

Gugst Du hier
Mehr als nur eine Shell. PowerShell v2 ist "das" Admin-Tool schlecht hin.
Parallel, verteilte Ausführung für administrative Aufgaben. Verwaltung, dank der neuen Remoting-Features, von x Maschinen gleichzeitig, genauso einfach wie für eine Maschine.
Windows PowerShell wird standartmäßig mit Windows 7 und Server 2008 ausgeliefert und steht auch bald für ältere Versionen zur Verfügung.
Wer jetzt aber, in der Konsole, nicht so sicher ist, für den gibt es auch eine Grafische Oberfläche.
PowerGUI von PowerGUI.org
Eine Seite die sich auch mit der Powershell befaßt, ist der Windows 7 Blog.
Wer eine Anleitung lieber in PDF Form möchte, für den ist vielleicht das PowerShell-Tutorial von "happy-security" interessant.
Abgesehen davon gibt es ja noch:

Gugst Du hier
Probleme aufzeichen
Der Problem Steps Recorder (PSR.exe) ist ein großartiges neues Werkzeug für die Fehlererkennung und -behandlung.
Gerade dann, wenn man einmal nicht über Remote Desktop auf den Rechner des Kunden kommt.
Sobald jemand PSR in die Sofortsuche im Startmenü eintippt, erhält man den Problem Steps Recorder.
Dann hat der Benutzer des PSRs die Möglichkeit, alle Aktionen die er durchführt, aufzuzeichnen.
Diese Aufzeichnungen werden anschließend als MHTML-Datei in eine ZIP-Datei geschrieben.
Diese gezippte Datei können sie dann an jemanden schicken, der sich mit Technik besser auskennt als sie, oder ihnen eventuell weiterhelfen kann.
Gerade dann, wenn man einmal nicht über Remote Desktop auf den Rechner des Kunden kommt.
Sobald jemand PSR in die Sofortsuche im Startmenü eintippt, erhält man den Problem Steps Recorder.
Dann hat der Benutzer des PSRs die Möglichkeit, alle Aktionen die er durchführt, aufzuzeichnen.
Diese Aufzeichnungen werden anschließend als MHTML-Datei in eine ZIP-Datei geschrieben.
Diese gezippte Datei können sie dann an jemanden schicken, der sich mit Technik besser auskennt als sie, oder ihnen eventuell weiterhelfen kann.
Windows 7 Themes
Beim Stöbern bin ich auf eine Seite gestoßen, die sehr schöne Themes (Hintergrund Animation) anbietet.
Windows 7 Themes
Windows 7 Themes
Freitag, 12. Februar 2010
Netzwerk Verbindungen mit Samba
Da Windows 7 bekanntlich von Microsoft ist, hält es sich nicht immer an allgemein gültige Konventionen.
So hat Microsoft zum Beispiel den Sicherheits Wert für "Samba" so hoch gesetzt, dass die aktuelle Version nicht damit klar kommt.
Es ist jedoch relativ einfach, das ganze über die Systemsteuerung gerade zu biegen:
Unter Windows 7 gehen Sie auf:
Start - Systemsteuerung - Verwaltung - Lokale Sicherheitsrichtlinie - Sicherheitseinstellungen - Sicherheitsoptionen
Dort den Menü Punkt :
Netzwerksicherheit: LAN Manager-Authentifizierungsebene
auswählen und "Doppelklicken".
Es erscheint folgendes Fenster:
Hier im Auswahlmenü die Einstellung wie im Bild ändern. Danach mit "OK" bestätigen und den Rechner neu Starten.
Danach spricht Windows 7 wieder Samba.
So hat Microsoft zum Beispiel den Sicherheits Wert für "Samba" so hoch gesetzt, dass die aktuelle Version nicht damit klar kommt.
Es ist jedoch relativ einfach, das ganze über die Systemsteuerung gerade zu biegen:
Unter Windows 7 gehen Sie auf:
Start - Systemsteuerung - Verwaltung - Lokale Sicherheitsrichtlinie - Sicherheitseinstellungen - Sicherheitsoptionen
Dort den Menü Punkt :
Netzwerksicherheit: LAN Manager-Authentifizierungsebene
auswählen und "Doppelklicken".
Es erscheint folgendes Fenster:
Hier im Auswahlmenü die Einstellung wie im Bild ändern. Danach mit "OK" bestätigen und den Rechner neu Starten.
Danach spricht Windows 7 wieder Samba.
Microsoft Security Essentials
 Microsoft bietet seit geraumer Zeit eine kostenlose Anti-Virenlösung an. Sie soll Schutz gegen Viren, Spyware, Rootkits und Trojaner für die Systeme ab Windows XP bieten.
Microsoft bietet seit geraumer Zeit eine kostenlose Anti-Virenlösung an. Sie soll Schutz gegen Viren, Spyware, Rootkits und Trojaner für die Systeme ab Windows XP bieten.Mit Microsoft Security Essentials (MSE), ehem. Codename Morro ersetzt Microsoft "Windows Live OneCare", eine kostenpflichtige Antivirenlösung, sowie den kostenlosen "Windows Defender", der den Benutzer lediglich vor Ad- und Spyware schützte.
Dominik Berger hat auf "Windows for Professionals" einen schönen Bericht über MSE geschrieben.
Ich selbst hatte lange Zeit die kostenlos Variante von "AntiVir" und war auch alles in allem zufrieden. Einzig die aufpoppende Werbung mit dem Kauf Hinweis nervte. Dann lass ich irgend wo einen Hinweis über MSE. Ich fing an mir Berichte und Tests an zu schauen. Den Ausschlag es zu nutzen, gab aber ein Test in der c't. Die Ergebnisse haben mich überzeugt.
100% Rundumsorglos gab und wird es nie geben. (es sei den, ich habe einen Rechner, der absolut keine Verbindung nach Aussen und nach Innen hat).
Seit dem habe ich Microsoft Security Essentials auf mehreren Rechnern unter Windows 7 Pro laufen und muß gestehen, das es kein Fehler war, zu wechseln.
Besonders mein Laptop ist da besonders gefährdet. Ich bin auch schon mal auf Seiten, die man nicht gerade als koscher bezeichnen kann. Aber, toitoitoi, bis jetzt alles ohne Probleme. Der MSE meldet brav seine Funde und killt sie dann.
Ich bin nicht so Blauäugig zu glauben, dass MSE, das Maß aller Dinge ist. So teste ich von Zeit zu Zeit mit externen Programmen, ob noch alles in Ordnung ist.
Genau das ist der Grund für diesen Artikel. Seit ich MSE laufen habe, ist es "Ruhig" um das Thema geworden.
Es läuft leise im Hintergrund, braucht nicht viel Ressourcen, ist aber Präsent.
Die Einstellung war sehr einfach und die Updates kommen Täglich.
Ich gehe fast so weit und behaupte, das Programm Microsoft Security Essentials (MSE) ist empfehlenswert.
Update
Windows-Tool zum Entfernen bösartiger Software in neuer Version erschienen:
An jedem zweiten Dienstag veröffentlicht Microsoft seine Sicherheits-Updates für Windows und weitere Microsoft-Produkte wie MS Office. An dieser Stelle natürlich noch der obligatorische Hinweis, die Sicherheits-Updates unverzüglich zu installieren:
Die automatische Update-Prüfung von Windows sollte Sie bereits mit einem kleinen Symbol im Systray darauf hinweisen, dass Updates zur Installation bereitstehen.
Außerdem hat Microsoft sein „Windows-Tool zum Entfernen bösartiger Software“ aktualisiert: Das Tool trägt jetzt die Versionsnummer 3.4 und dient dazu, die meistverbreiteten Schädlinge schnell und einfach vom Rechner zu verbannen. Das Tool landet automatisch mit den restlichen Updates und Patches auf Ihrem System und ist im Verzeichnis „C:\Windows\System32“ beheimatet. Dort finden Sie es unter dem Namen „mrt.exe“.
Alternativ dazu können Sie jedoch auch einfach auf „Start“ klicken und „mrt.exe“ ins Suchfeld eintippen und anschließend mit der Eingabetaste bestätigen. Die Bedienung ist selbsterklärend bzw. werden Sie von einem Assistenten durch das Tool geführt.
Weitere Informationen über das Windows-Tool zum Entfernen bösartiger Software finden Sie unter: http://support.microsoft.com/?kbid=890830
Hinweis: Microsoft selbst weist darauf hin, dass dieses Tool keinesfalls einen Virenscanner ersetzen kann und soll. Es dient lediglich dazu, bei einem eventuellen Befall Schädlinge schnell und einfach vom System zu entfernen. Es hat jedoch keinerlei präventive Wirkung und kann deshalb allenfalls als zusätzliche Sicherheitsmaßnahme betrachtet werden.
An jedem zweiten Dienstag veröffentlicht Microsoft seine Sicherheits-Updates für Windows und weitere Microsoft-Produkte wie MS Office. An dieser Stelle natürlich noch der obligatorische Hinweis, die Sicherheits-Updates unverzüglich zu installieren:
Die automatische Update-Prüfung von Windows sollte Sie bereits mit einem kleinen Symbol im Systray darauf hinweisen, dass Updates zur Installation bereitstehen.
Außerdem hat Microsoft sein „Windows-Tool zum Entfernen bösartiger Software“ aktualisiert: Das Tool trägt jetzt die Versionsnummer 3.4 und dient dazu, die meistverbreiteten Schädlinge schnell und einfach vom Rechner zu verbannen. Das Tool landet automatisch mit den restlichen Updates und Patches auf Ihrem System und ist im Verzeichnis „C:\Windows\System32“ beheimatet. Dort finden Sie es unter dem Namen „mrt.exe“.
Alternativ dazu können Sie jedoch auch einfach auf „Start“ klicken und „mrt.exe“ ins Suchfeld eintippen und anschließend mit der Eingabetaste bestätigen. Die Bedienung ist selbsterklärend bzw. werden Sie von einem Assistenten durch das Tool geführt.
Weitere Informationen über das Windows-Tool zum Entfernen bösartiger Software finden Sie unter: http://support.microsoft.com/?kbid=890830
Hinweis: Microsoft selbst weist darauf hin, dass dieses Tool keinesfalls einen Virenscanner ersetzen kann und soll. Es dient lediglich dazu, bei einem eventuellen Befall Schädlinge schnell und einfach vom System zu entfernen. Es hat jedoch keinerlei präventive Wirkung und kann deshalb allenfalls als zusätzliche Sicherheitsmaßnahme betrachtet werden.
Google Buzz
Achtung, Buzz kommt!
Von Marco Dettweiler Sergey Brin und sein Buzz
Sergey Brin und sein Buzz
10. Februar 2010 Natürlich muss man aufmerksam sein, wenn Google „einige Produkt-Innovationen“ in seiner stillen Anti-Apple-Art vorstellt. Schließlich schlichen sich in den letzten Jahren auf gleiche Weise Killer-Applikationen wie Google Earth und Maps und Docs in die Welt des Internet. Es hätte also durchaus eine wichtige Anwendung sein können, was Sergey Brin in Mountain View am Dienstag präsentierte, und von der deutschen Presseabteilung als „eine spannende Social-Media-Anwendung für Google Mail“ beschrieben wird, „um die Kommunikation mit Freunden und Bekannten besser zu organisieren und zu bündeln“.
Von Marco Dettweiler
 Sergey Brin und sein Buzz
Sergey Brin und sein Buzz10. Februar 2010 Natürlich muss man aufmerksam sein, wenn Google „einige Produkt-Innovationen“ in seiner stillen Anti-Apple-Art vorstellt. Schließlich schlichen sich in den letzten Jahren auf gleiche Weise Killer-Applikationen wie Google Earth und Maps und Docs in die Welt des Internet. Es hätte also durchaus eine wichtige Anwendung sein können, was Sergey Brin in Mountain View am Dienstag präsentierte, und von der deutschen Presseabteilung als „eine spannende Social-Media-Anwendung für Google Mail“ beschrieben wird, „um die Kommunikation mit Freunden und Bekannten besser zu organisieren und zu bündeln“.
Ist das nicht schon Facebook? Ja, aber Google will es natürlich wieder einmal besser machen. Und hat es auch geschafft: Informationen können mit Gruppen oder mit der Öffentlichkeit ausgetauscht werden, Mail-Empfänger werden schnell zu Followern, Links verwandeln sich in kleine Bildergalerien, Nachrichten werden nach Relevanz sortiert, Tweets können sowie gelesen werden, Kommentare wie in Facebook sind möglich und der Ort des Buzzers wird ähnlich wie in Foursquare angezeigt. Ebenso integriert Google in seinen neuen Dienst Foto-Portale wie Flickr oder Picasa. Nun ja, und Googles Suchmaschine findet natürlich all das, was Buzz veröffentlicht wird - sofern der Nutzer das nicht verhindert.
Nach Wave dann Buzz?
Buzz ist somit komplexer als Facebook und andere soziale Netzwerke. Das steht - auch ohne einen großen Gebrauchstest - außer Frage und ohne diesen Mehrwert hätten die Jungs aus Mountain View gar nicht auf die Bühne treten brauchen. Auch haben sie das momentan gehypte Echtzeit-Internet integriert.
Doch kommt einem das nicht bekannt vor? Haben Sergey Brin & Co. nicht schon im letzten Jahr ihre vermeintlich Wunderwaffe „Wave” vorgestellt und einen Riesenrun auf die Einladungen ausgelöst. All jene, die Google Wave bisher ausprobieren durfen waren erst überfordert und dann ernüchtert. Wer in die Welle gesprungen war, schluckte erst einmal Wasser und kämpfte gegen die Dynamik, um nach kurzer Zeit wieder das Land zu suchen. Der „Stream“ ist nicht für alle Social-Media-Fans geeignet.
Nach Wave dann Buzz?
Buzz ist somit komplexer als Facebook und andere soziale Netzwerke. Das steht - auch ohne einen großen Gebrauchstest - außer Frage und ohne diesen Mehrwert hätten die Jungs aus Mountain View gar nicht auf die Bühne treten brauchen. Auch haben sie das momentan gehypte Echtzeit-Internet integriert.
Doch kommt einem das nicht bekannt vor? Haben Sergey Brin & Co. nicht schon im letzten Jahr ihre vermeintlich Wunderwaffe „Wave” vorgestellt und einen Riesenrun auf die Einladungen ausgelöst. All jene, die Google Wave bisher ausprobieren durfen waren erst überfordert und dann ernüchtert. Wer in die Welle gesprungen war, schluckte erst einmal Wasser und kämpfte gegen die Dynamik, um nach kurzer Zeit wieder das Land zu suchen. Der „Stream“ ist nicht für alle Social-Media-Fans geeignet.
Abonnieren
Posts (Atom)