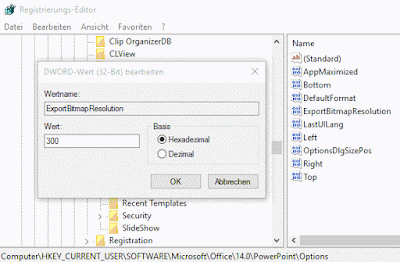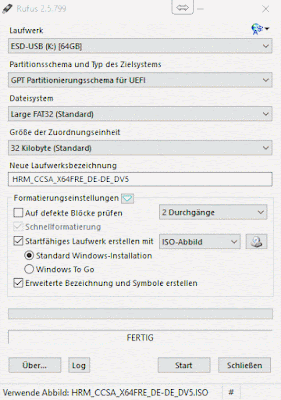Nach einiger Suche, habe ich eine brauchbare Lösung gefunden.
Wenn man den Befehl Speichern unter aufruft und Folien nicht als PowerPoint-Präsentation, sondern als Grafik vom Dateityp PNG oder BMP speichern will, bekommen die so entstehenden Bilder nur eine Größe von 960 x 720 Pixel. Das reicht nicht immer.
Selbst wenn Sie die Präsentation auf einem Monitor mit einer Bildschirmauflösung von 1.920 x 1.200 Pixel anzeigen, erhalten Sie unverändert Bilder in der Größe 960 x 720.
Erst der Tipp eine Ergänzung in der Registry von Windows einzufügen, lässt ein brauchbares Ergebnis entstehen. Erst dann kann man beispielsweise Bilder mit einer Größe von 1.500 x 1.125 Pixel und einer druckfähigen Auflösung von 150 dpi Speichern.
Schritt 1: Ändern der Export-Auflösungseinstellung:
- Rufen Sie mit der Windows-Taste und R und Eingabe des Befehls regedit den Registrierungs-Editor auf.
- Navigieren Sie links zu folgendem Schlüssel:HKEY_CURRENT_USER\Software\Microsoft\Office\14.0\PowerPoint\Options.
- Markieren Sie den Schlüssel Options und wählen Sie im Menü Bearbeiten die Befehlsfolge Neu ⇒ DWORD-Wert.
- Geben Sie als Namen ExportBitmapResolution ein und schließen Sie mit EINGABE ab.
- Öffnen Sie per Doppelklick auf den neuen Wert das Dialogfeld zum Bearbeiten.
- Klicken Sie die Option Dezimal an.
- Geben Sie den gewünschten neuen Wert für die Auflösung entsprechend der Tabelle unten ein.
- Klicken Sie auf OK
- Klicken Sie im Menü Datei auf Beenden, um den Registrierungseditor zu beenden.
Dezimalwert
|
Pixel (Breite x Höhe)
|
Auflösung
|
50
|
500 x 375
|
50 dpi
|
96
|
960 x 720
|
96 dpi
|
100
|
1000 x 750
|
100 dpi
|
150
|
1500 x 1125
|
150 dpi
|
200
|
2000 x 1500
|
200 dpi
|
250
|
2500 x 1875
|
250 dpi
|
300
|
3000 x 2250
|
300 dpi
|
Schritt 2: Exportieren der Folie als Bild:
- Öffnen Sie in PowerPoint die Präsentation, und öffnen Sie die Folie, die Sie exportieren möchten.
- Klicken Sie im Menü Datei auf Speichern unter.
- Wählen Sie im Feld Dateityp eine der folgenden Bildformate:
- GIF Graphics Interchange Format (.gif)
- JPEG-Dateiformat (*.jpg)
- PNG Portable Network Graphics-Format (*.png)
- TIFF-Dateiformat (*.tif)
- Geräteunabhängige Bitmap (*.bmp)
- Windows-Metadatei (*.wmf)
- Erweiterte Windows-Metadatei (*.emf)
Hinweis: Möglicherweise möchten Sie den Speicherort des Bildes im Feld Speichern unter ändern. Sie könnten auch den Namen des Bildes im Feld Dateiname ändern.
- Klicken Sie auf Speichern. Das folgende Dialogfeld wird angezeigt:
Klicken Sie auf aktuelle Folie. Die Folie wird in dem neuen Format und der Auflösung an dem Speicherort gespeichert, den Sie im Feld Speichern unter angegeben haben.
- Um sicherzustellen, dass die Folie in der angegebende Auflösung gespeichert ist, klicken Sie mit der rechten Maustaste auf das Bild, und klicken Sie dann auf Eigenschaften.
Einschränkungen:
Beim Festlegen des Registrierungswerts ExportBitmapResolution in PowerPoint ist eine Einschränkung zu beachten.
Die maximale Auflösung, die PowerPoint exportieren kann, ist 3072 Pixel, basierend auf der längsten Kante der Folie.
Die Standardfolie der Größe 10'' × 7,5'' Folie hat beispielsweise einen maximalen effektiven DPI-Wert von 307.
Das Ergebnis 3070 Pixeln (10 x 307 = 3070) liegt innerhalb 3072.
Jedoch wird jede DPI-Einstellung, die für eine Standardfolie größer als 307 ist, auf den Grenzwert 3072 zurückgesetzt.