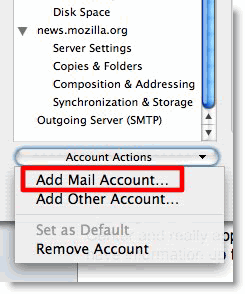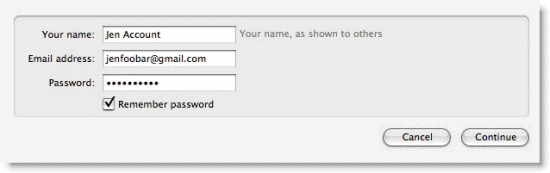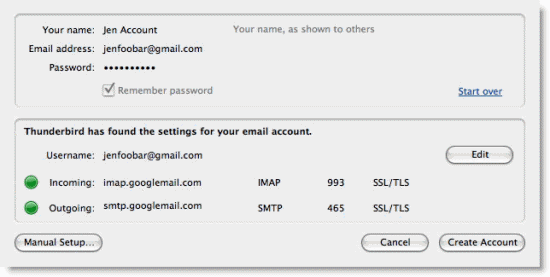So richten Sie den Thunderbird-Client für Google Mail ein:
- Stellen Sie sicher, dass Sie IMAP aktivieren in Google Mail auswählen und auf Änderungen speichern klicken, wenn Sie fertig sind.
- Öffnen Sie Thunderbird.
- Klicken Sie auf das Menü Extras und wählen Sie Kontoeinstellungen... aus.
- Wählen Sie links in der Dropdown-Liste unterhalb der Kontoliste E-Mail-Konto hinzufügen... aus.
- Das erste Dialogfeld in der automatischen Kontokonfiguration von Thunderbird wird angezeigt. Geben Sie Ihren Namen, Ihre Google Mail-Adresse und Ihr Passwort ein. Klicken Sie auf Weiter.
- Der Google Mail-Server wird von Thunderbird abgefragt und die entsprechenden IMAP-Verbindungseinstellungen werden automatisch für Sie konfiguriert. Anschließend wird in Thunderbird ein Bestätigungsdialogfeld angezeigt, das folgendem ähnelt:
- Überprüfen Sie, ob die Verbindungseinstellungen den oben dargestellten Einstellungen entsprechen, und klicken Sie auf Konto erstellen.
- Lesen Sie unsere empfohlenen Client-Einstellungen und passen Sie die Einstellungen Ihres Clients nach Bedarf an.